Welcome to the knowledge base FAQ, a general FAQ that incorporates frequently asked questions that may help you without needing to reach support.
Content
For the Available content below, either scroll down the order of the FAQ
OR
Click on the individual question or category, and the page will re direct you to the desired location
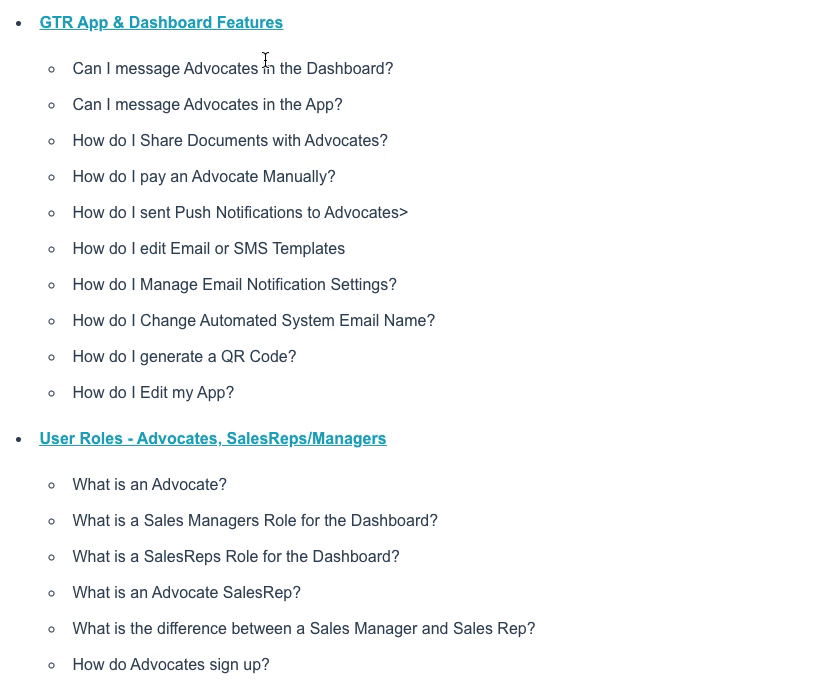
Apple Developer (Click to scroll down to Category)
- What is an Apple Developer Account?
- How do I Enroll for the Apple Developer Program?
- What if I don't have an Apple ID?
- What do I need to Enroll as an Organization Apple Account?
- What are the key differences between Individual and Organizational Enrollment?
- How do I add GTR as an Admin for Apple Developer Account?
- How do I switch from Individual to Organizational Enrollment?
- Is getting a D-U-N-S number / Apple Developer account etc. Necessary?
- What is a D-U-N-S Number?
- During enrollment I received the message, "Your organization is not listed as a legal entity." What does this mean?
XTRM (Click to Scroll Down to Category)
- What is XTRM?
- How do I Log into XTRM?
- Where can I view XTRM's Help Center / Knowledge Base?
- What are the steps to register (Basic & Advanced Profile) with XTRM?
- How do Advocates Transfer Funds Directly from the App to their Bank Account?
- Why does XTRM need so much compliance info?
- Why do I need a 1099-K from XTRM?
- When will XTRM send my company's 1099-K?
- What is ACH?
- How long do ACH Transfers Take?
- How do I view the status of my ACH Payment?
Referrals & Products (Click to Scroll Down to Category)
- What are Referrals?
- What are Products?
- How do I Enable Project Stages for Advocates?
- How do I Update Project Stages for Advocates?
- How do I Add a New Product?
- What if I want to Delete the Referral?
- How do I change Product Type for an Existing Referral?
GTR App & Dashboard Features (Click to Scroll Down to Category)
- Can I message Advocates in the Dashboard?
- Can I message Advocates in the App?
- How do I Share Documents with Advocates?
- How do I Pay an Advocate Manually?
- How do I Delete Advocates?
- How do I sent Push Notifications to Advocates>
- How do I edit Email or SMS Templates
- How do I Manage Email Notification Settings?
- How do I Change Automated System Email Name?
- How do I generate a QR Code?
- How do I Edit my App?
- What is the Referral WebPage?
- How do I Manage the Referral WebPage?
- Is there a way for Admins to Turn Off Email Notification Settings for themselves?
- What is the difference between ‘Total Rewards Earned’ and ‘Total Rewards Paid’?
User Roles (Click to Scroll Down to Category)
- What is an Advocate?
- What is a Sales Managers Role for the Dashboard?
- What is a SalesReps Role for the Dashboard?
- What is an Advocate SalesRep?
- What is the difference between a Sales Manager and Sales Rep?
- Can SalesReps change the Status of Referrals?
- How do Advocates sign up?
-
How do I update an advocate’s profile information?
- What is a Referral Champion?
Account Issues (Click to Scroll Down to Category)
- How do I Reset Password (App and Desktop)?
- Can I use the same email address for more than one Company?
Outside Resources (Click to Scroll Down to Category)
- Apple Resources
- XTRM Resources
- D-U-N-S Resources
Apple Developer
If you want to review outside resources made by Apple Developer, Click Here
What is an Apple Developer Account?
A membership in Apples Developer Program which includes access to beta OS releases, advanced app capabilities, and tools needed to develop, test, and distribute apps and Safari Extensions.
If you purchase a Custom Branded App, you will need an Apple Developer Account for the initial App building stages.
How do I Enroll for the Apple Developer Program?
If you want to proceed to Enroll, Click on this link and scroll down to the bottom
https://developer.apple.com/programs/enroll/
What if I don’t have an Apple ID?
That’s fine, but it will be necessary to build your App! You can just sign up here
https://appleid.apple.com/account
What permissions are granted for Organizational Enrollment?
|
Sign In with Your Apple ID |
Apple Developer Program |
|
|
Xcode developer tools |
● |
● |
|
Xcode beta releases |
● |
● |
|
On-device testing |
● |
● |
|
Apple Developer Forums |
● |
● |
|
Bug reporting with Feedback Assistant |
● |
● |
|
OS beta releases |
● |
|
|
Full access to a comprehensive set of development tools |
● |
|
|
Advanced app capabilities and services |
● |
|
|
Code-level support |
● |
|
|
App distribution on the App Store |
● |
|
|
App management, testing, and analytics with App Store Connect |
● |
|
|
Safari Extensions distribution |
● |
|
|
Software distribution outside the Mac App Store |
● |
|
|
Custom app distribution with Apple Business Manager and Apple School Manager |
● |
|
|
Proprietary app distribution to your employees with Apple Business Manager |
● |
|
|
Ad hoc distribution for testing and internal use |
● |
|
|
Access to members-only developer events or additional event content |
● |
|
|
Cost |
Free |
99 USD** |
What do I need to Enroll as an Organization Apple Account?
If you’re enrolling your organization, you’ll need an Apple ID with two-factor authentication turned on, as well as the following to get started:
- A D-U-N-S® Number
- Your organization must have a D-U-N-S Number so that we can verify your organization’s identity and legal entity status. These unique nine-digit numbers are assigned by Dun & Bradstreet and are widely used as standard business identifiers. You can check to see if your organization already has a D-U-N-S Number and request one if necessary. They are free in most jurisdictions. Learn more
- Legal Entity Status
- Your organization must be a legal entity so that it can enter into contracts with Apple. We do not accept DBAs, fictitious businesses, trade names, or branches.
- Legal Binding Authority
- As the person enrolling your organization in the Apple Developer Program, you must have the legal authority to bind your organization to legal agreements.
- You must be the organization’s owner/founder, executive team member, senior project lead, or an employee with legal authority granted to you by a senior employee.
- A Website
- Your organization’s website must be publicly available and the domain name must be associated with your organization.
What are the key differences between Individual and Organizational Enrollment?
- User access
- If you or your client has an Organization account, he can give access to various users (through their email address) without disclosing the credentials of the main account and those users can get access to developer.apple.com too. On the other hand, Individual account do not allow to add any users so one will have to give the main account credentials to developers in order to build an application(create certificates, profile, etc). One can add various users by assigning different roles listed here
- Also, If you’re enrolled as an individual and add users in App Store Connect, users receive access only to your content in App Store Connect and are not considered part of your team in the Apple Developer Program.
- Testers
- Adding multiple internal testers is possible with organization programs but not with Individual one.
- Store listing
- With individual accounts, apps are listed with Developer's personal name while in Organization, they are listed under organization name. eg Company name LLC
How do I add GTR as an Admin for Apple Developer Account?:
Have you added GTR as an Admin to your Apple Developer account? GTR needs this done to move on to the next step to get your App live
- Log into your Developer Account
- Click on App Store Connect
- Select Users & Access
- Select the blue "+" icon to Add a User
When prompted, use the following information to add GTR as an Admin:
First Name: GTR
Last Name: Admin6
Apple ID: gtradmin6@getthereferral.net
Make sure that Admin Access is selected before proceeding
Once the invite is sent, the receipt for the invitation will be confirmed within 24hrs
To view the Apple Developer Enrollment Instructions, Click Here (Step 5)
How do I switch from Individual to Organizational Enrollment?
If you need to switch your Apple Developer Enrollment from an Individual account to an Organizational account, you can prompt a call from their team directly by following these steps below:
- Navigate to their website - https://developer.apple.com/support/
- Click on the blue 'Contact Us' button
- Log into your Apple Developer Account
- Prompt a call by selecting one of the prompts, such as 'Enrollment'
- Verify your number to initiate a call with Apple, which should be fairly prompt.
When you have an agent on the line, simply ask them about switching your Individual Developer account to an Organizational Developer account.
Important: You will need to have the D-U-N-S Number ready to make the switch
What is a D-U-N-S Number?
The D-U-N-S Number is a unique nine-digit number that identifies business entities on a location-specific basis. Assigned and maintained by Dun & Bradstreet (D&B), the D-U-N-S Number is widely used as a standard business identifier.
Your D-U-N-S Number will be used to check the identity and legal entity status of your organization as part of our enrollment verification process for joining the Apple Developer Program or the Apple Developer Enterprise Program. While many types of businesses can receive a D-U-N-S Number, your business must be recognized as a legal entity (such as a corporation, limited partnership, or limited liability company) to enter into the legal terms and obligations of Apple Developer Program agreements. DBAs, fictitious businesses, trade names, and branches are not accepted.
Companies and educational institutions must provide a D-U-N-S Number registered to their legal entity. A D-U-N-S Number is optional for government organizations. If you're enrolling as an individual, you don't need a D-U-N-S Number.
To view Apple's information regarding D-U-N-S Number, Click Here
During enrollment I received the message, "Your organization is not listed as a legal entity." What does this mean?
The business you entered is either listed in the D&B database with a different legal status (such as a sole proprietorship), or its legal status has not been verified.
When enrolling, make sure to use the legal entity name of your organization, as Apple does not accept DBAs, fictitious businesses, trade names, or branches for enrollment as a company/organization.
If your legal status is a sole proprietorship/single person business, enroll as an individual. If you believe your business should be listed as a legal entity, have your business registration documents ready and email D&B. Complete business registration documents are required to verify your organization’s legal status.
To view Apple's information regarding D-U-N-S Number, Click Here
Is getting a DUNS number / Apple Developer account etc. Necessary?
Having a DUNS number and getting registered for the Apple Developer program is Apple's requirement, not ours (there is no such requirement for Android / Google).
So yes- this is a requirement to get your app on the Apple App Store, but once you get your DUNS number and register for an Apple Developer Account, you will make us an Admin so we can take care of everything and get your app published.
XTRM
If you want to review outside resources made by XTRM, Click Here
What is XTRM?
XTRM is a powerful global payment platform and embedded API powered by an intelligent digital wallet architecture that allows consumers and companies of all sizes to receive, manage and make any type of global payments.
XTRM provides
- multiple mass payment collection
- management and transfer options
- allows the broadest choice of cash and non-cash global payment options such as
- ACH, Wire, VISA Debit Cards, Virtual Visa and over 150 multinational digital gift cards.
How do I log into XTRM?
In order to log into XTRM, you can access it through the Dashboard by heading to
Location: $ Wallet > Advocator Pay - Log into your XTRM account (Green Button)
You can also click on this link to head directly to XTRM login
Where can I view XTRM's Help Center / Knowledge Base?
XTRM has an extensive knowledge base, which covers a lot of questions that may be related to your company's needs; such as Tax Information on 1099's, how to fund your company wallet using ACH Debit, Security & Compliance information, etc.
You can view XTRM's Help Center / Knowledge Base by clicking here
or if you want to view XTRM articles that will apply to the GTR process, Click Here
What are the steps to register (Basic & Advanced Profile) with XTRM?
Please follow the instructions below for your company’s XTRM profile registration:
- Go to XTRM.com
- Click 'Log In' then use the reset password function
- Once the password is reset and you are logged into the XTRM dashboard, review the left menu.
- Under Setup, select 'Profile'
- Select the 'Company (Basic)' tab towards the top center.
- Fill out all fields with a red X icon next to it, these are required.
- Before proceeding to the Identity section, scroll to the very bottom and click Update.
- Return to the Company (Basic) tab and begin linking Bank and Bank card.
- Once the identity portal is completed, your progress bar at the top should read 100%.
- If it does not, return to the basic tab and search for missing fields.
- Select the 'Company (Advanced)' tab towards the top center.
- Most of the data already entered will be carried over, scroll down and fill in any remaining required fields that show a red asterisk.
- Click 'Finish and Submit'
Once you have submitted for advanced services, XTRM will review and look to grant your approval. This review process could take up to 3 to 10 days, and there may be additional compliance-related questions that we will request as needed.
For more information regarding setting up XTRM, Click Here
How do Advocates Transfer Funds Directly from the App to their Bank Account?
If the Advocate wishes to transfer funds directly to their bank account:
1.) Advocate logs into the App
2.) tap on 'Advocator Wallet' Button
3.) Type in password (for security purposes)
4.) Tap the Link Bank button (Big Blue Button on the top left of screen)
5.) Fill in Necessary Banking Information (all fields marked with *)
6.) Tap 'create recipient' at the bottom of the screen
The Advocate's bank account should now be linked and available to transfer funds to
Why does XTRM need so much compliance info?
Whereas domestic insurance and banking have much lower risks with different regulatory requirements for approval, XTRM is a global payment company and FX company.
When you open an XTRM account you are technically opening access to 65 global bank accounts, 35 free global payments rails, 150 global FX rates. As a result, XTRM must follow the vetting and compliance procedures required of their bank partners. This protects XTRM and its stakeholders from fraudulent behavior like embezzlement, money laundering, etc,. We simply facilitate interaction with XTRM to guide your onboarding experience and get you approved faster.
In addition, XTRM handles the 1099 process, where they need all your data.
For more information on the Global Tax Management Overview by XTRM, Click Here
Keep in mind that XTRM doesn’t share your information with anyone. XTRM is a financial institution, so they are required to get specific information. (It's like applying for a bank account etc, and must adhere to strict compliance and regulation to ensure you are moving money in a legitimate manner.)
Why do I need a 1099-K from XTRM?
A 1099-K is considered a digital payment / electronic transfer . With a digital payment your company does not have to collect w-9's from advocates.
The IRS requires each payment settlement entity to send you a Form 1099-K by January 31 if it has processed at least $20,000 worth of payments and at least 200 transactions for you in the previous year. But you still could receive 1099-Ks from some PSEs even when the form isn't required by the IRS.
For more information, visit XTRM's article https://xtrmsupport.xtrm.com/en/support/solutions/articles/4000165361-tax001-xtrm-global-tax-management-overview
When will XTRM send my company's 1099k?
XTRM will make available an online downloadable 1099-K plus a downloadable file of all the contributing transactions on Jan 1 of the following year.
You should then submit your 1099-K with your tax return in the usual manner. Please note you do not need to submit paperwork to XTRM, such as an I9.
What is ACH?
Automated Clearing House (ACH) is an electronic network for financial transactions in the United States. ACH processes large volumes of credit and debit transactions in batches. ACH credit transfers include direct deposit, payroll and vendor payments.
*Important: The only way to set up the Wallet is through ACH Fund.
There are options such as LV Transfers, but the alternative options won’t be approved. If LV Transfer was accidentally selected, delete the LV Transfer and set up ACH Funding.
How long do ACH Transfers Take?
Transfers usually take 1-7 business days to fund your wallet.
*Important: ACH does not transact funds on either weekends or holidays. This will result in delayed deposits if transferred on those days.
Important to note: Bank Holidays' and 'Weekends' will delay the processing, as banks don't work on those days
How do I view the Status of my ACH Payment?
Under the main page to go “Total Linked Banks”
Under the Bank Name, if it says “Approved”, the admin will be able to manage various features under the GTR Wallet feature in the Company Admin Dashboard.
As you can see below, the Bank of America account status is Approved
Once setup, the choice for ACH Debit Bank payments will be displayed like the image below, where you can still link more than one bank
Referrals & Products
What are Referrals?
Referrals: Leads that are submitted through your new application and program by way of your app/web app
- a referral is not an advocate until you sign them up as an advocate
- referrals that are entered in the app of a sales rep user automatically default to the Self-generated lead product which is primarily used as a lead capture tool as your salespeople create their own leads from various sources
- The end goal is to generate referrals from your advocate network and continually convert those referrals into advocates who can send you more referrals
To view all information regarding Referrals, Click Here
What Are Products?
Products are services or products your company offers that could have a separate referral payout.
For instance, if there is a solar company that has a referral for Solar Installation, but also a referral for Batteries; the payout would be different.
To learn more information about Products and managing them, Click Here
How do I Enable Project Stages for Advocates?
Advocates by default with the new UI have project stages enabled by default.
To change Project Stages for an Advocate if they were deactivated, on the Dashboard go to
Location: Advocates > Active - Enable Project Stages (Green Button)
To view the Article on Enabling Project Stages, Click Here
How do I update Project Stages for Advocates?
In order to change the project stages for one or more Advocates, on the Dashboard go to
Location: Advocates > Customer Project Management - Assign Project Stages (Green Button)
*Make sure to click the checkbox for selecting the Advocate(s) desired
You can also click on the Action Icon under the Action Header Row for an Individual Advocate to update the project stage
If you are integrated with Project Milestones, this process will occur automatically
To view the Article on Updating Project Stages, Click Here
How do I add a New Product?
In order to add a new Product, in the GTR Dashboard go to
Location: Settings > Product - Add New (Green Button)
Once accessed, there are numerous ways to configure your product.
For more information on Product Management configuration, Click Here
What If I want to Delete the Referral?
In order to delete the Referral Product entirely, it is also located under the New Referrals Tab. While GTR typically recommends moving any unwanted referrals to Unqualified Referrals, there are situations where deleting the referral entirely may be useful.
For Example: Let’s say Jerry Seinfeld was accidentally referred to twice; one for roofing and one for roof repair. As discussed in the earlier example, Jerry Seinfeld only wants roof repair.
In this scenario, the Admin will delete the “Roofing” referral.
In order to delete the duplicate, simply
- check mark the referral desired to be deleted
- click the red delete button located at the top left of the dashboard.
Once Delete is selected, the page will refresh and the Referral will be completely gone from the system.
To view information on Referral/ Product Management, Click Here
How do I change Product Type for an Existing Referral?
In order for the product type to change for the existing referral, the referral must be Unverified/New Referral.
In order to do this, from your Dashboard go to
Location: Referral > Unverified Referral (this may vary depending on the specific stages of your company, but generally is a 'New Referral') - Click On the Referral under associated products Header Row
- A pop up will display where you can select a different stage. Save to confirm changes.
If a referral you want to change the Product for is not in the 'New' or 'Unassigned' stage (for example), you will need to revert it back to that stage to make the product change.
Click on the Referral Name of the specific referral - this will bring you to a new screen showing the detail of that referral.
Change the stage to New or Unassigned (or similar stage) and make sure to click Save.
Then, when you return to the previous screen showing all the Referrals, you should be able to change the Product type for that referral (as outlined above, as you should for any other New or Unassigned referrals).
GTR App & Dashboard Features
Can I message Advocates in the Dashboard?
The messaging feature is a useful tool for in office administration; in which Company Admins can message Advocates to their application
Location: GTR Dashboard > Messaging
To view the full article on Messaging, Click Here
Can I message Advocates in the App?
There is no messaging feature in the App for anyone in your company. The only messaging available in the application is for Advocates.
The Messaging feature is not app to app communication.
Company Admins can message Advocates through the Dashboard, but if an advocate responds to the message, the Company Admin cannot return the message using the application, they will respond to the message using the Dashboard.
To view the full article on Messaging, Click Here
How do I Share Documents with Advocates?
Location: Advocates > All - Upload Document (Green Button)
*Make sure to click the checkbox for selecting the Advocate(s) desired
To view the Article on Sharing Documents with Advocates, Click Here
How do I pay an Advocate Manually?
In order to payout an Advocate Manually in the GTR Dashboard, go to
Location: Advocates > All (Or Active) - Click on Advocate Desired > Click on Payment Details Tab - Click Here for Manual Bonus Pay (Red Button)
To view more information on Advocator Payouts, Click Here
How do I Delete Advocates?Location: Advocates > All - Click 'Active' - Find Advocate again & click trash icon under 'Action' column header row
How do I send push notifications to Advocates?
In the Dashboard, if you head to
Location: Advocates > All (or Active) - Click Green Icon Bell - Click “Ok” at the top pop up
*Make sure to click the checkbox for selecting the Advocate(s) desired
How do I Edit Email or SMS Templates?
In order to access both template sections, in the Dashboard go to
Location: Email Marketing > Email Template - (Tabs for both Email & SMS Template)
From here, you can customize, Preview Templates, or Make a copy of an email template to modify.
For more information on Email & Messaging Management, Click Here
How Do I Manage Email Notification Settings?
In order to access Email Notification Settings, go to
Location: Email Marketing > Email Template - Click on "Click here to manage email notification settings"
From here, you can deactivate Email Notifications, change the template trigger, etc.
For more information on Managing Email Notification Settings, Click Here
How do I Change Automated System Email Name?
- Automated system emails come from donotreply@getthereferral.com and can be changed to an email of choice if the partner company is using Gmail or Outlook
- Changing the system email helps with email recognition and preventing our emails from being filtered by spam
An email can be changed by getting in touch with your CSM
- Your CSM will need
- Sender Name (your choice),
- Credentials
For more information regarding Automated System Email name, Click Here
How do I Generate a QR Code?
On the Dashboard, go to
Location: Generate QR Code
Once in, if you do not yet have a "Business Page" setup, create one by clicking "Business Page" Green lettering
- Fill out all details that you would like to show
- Click on “Save Details” to save the Business Page and generate the QR code
If you already have a business page:
Choose the business page you would like to retrieve a QR code
For more information on generating a QR code, Click Here
How do I Edit my App?
Since the application is geared towards optimizing the best way for your business, there is a new UI settings option in the Dashboard that will let you control the main dashboard tiles and sidebar menus of your application.
Location: Settings > Sidebar Setting > App Menus
For more information on customizing the Application Page, Click Here
What is the Referral WebPage?
Managing the Referral webpage is a templated webpage that can be embedded or linked to by a partner company. The purpose of a referral webpage is to
- Promote having a referral program
- Show what the rewards are
- Provide opportunity for sign up - in our case that’s app links and link to web version of the app
For a preview of Get The Referrals WebPage as an example, Click Here
How do I Manage the Referral WebPage?
In the dashboard, go to
Location: Settings > Manage Referral WebPage
For more information on configuring your Referral WebPage, Click Here
Is there a way for Admins to Turn Off Email Notifications for themselves?
Location: In Settings > Profile
The Admin can see which notifications they have control over (New Advocate / New Referral emails & Messages)
Master admins added by GTR as an ‘Admin’ role get all emails, so if they want to add another admin that doesn’t get emails every-time a lead status changes, new advocate register, new referral comes in, etc, then you’ll need to create a role then add the admin to that role.
What is the difference between ‘Total Rewards Earned’ and ‘Total Rewards Paid’?
Total rewards earned reflects the amount owed to an advocate based off of unpaid earnings from your referral program.
For instance, a referral program that awards $25 for a completed appointment will reflect $25 in the advocates app and the GTR dashboard when the status of the referral is moved to Appointment Completed (Verified). When you pay out that reward, that amount will shift to ‘Total Rewards Paid’. ‘Total Rewards Paid’ reflects the lifetime earnings for an advocate through your referral program. This reflects in the advocates app and the GTR dashboard as well.
User Roles - Advocates, SalesReps/Managers
What is an Advocate?
A person who speaks well of your company, products, services. Anyone who creates an account by downloading app or via web app is considered an advocate.
This could include
- Customers/clients
- Past customers
- referral partners
- friends/family
- anyone else you can possibly sign up to send you referrals
What is a Sales Managers Role for the Dashboard?
A special type of GTR Dashboard Admin that can manage and view advocates and referrals from assigned sales rep users.
Sales Managers also get email alerts on New Advocates and New Referrals from their respective team.
Sales managers are assigned from from the Sales Rep Tab.
For example: A company has two locations, an east coast and west coast location. You would create a Manager Role for the East Coast team, and then assign the appropriate east coast sales reps to said manager
If you want to review all information regarding Sales Managers, Click Here
What is a SalesReps Role for the Dashboard?
A special type of GTR Dashboard User whose name appears on the advocate registration form. This allows Sales Reps to build their own network of advocates of which all of the referrals will be routed back to them.
From the Sales Rep dashboard, a sales rep can only view their own advocates/referrals as well as communicate with their advocates.
If you want to review all information regarding SalesReps Management, Click Here
What’s an Advocate SalesRep?
SalesRep users (seat holders) that have access to the GTR Dashboard but can also use their credentials to have access to the app
If you want to view all information regarding Advocate SalesReps, Click Here
What is the difference between a Sales Manager and Sales Rep?
Sales Reps = Advocates can sign up and associate themselves to a rep.
Managers = Dashboard only function, and Sales Reps. are assigned to a manager, so that manager can review their reps
- Advocates
- Referrals
So for instance, an East Coast Manager would be assigned his east coast sales team, while a West Coast Manager would be assigned his west coast sales team.
It's to allow a role to manage the performance of the reps. What happens is in most cases, Managers also sell which means we register them in the GTR Dashboard as Sales Reps., regardless of Title
(Emails can't be used in two roles)
To view the full article(s) on Sales Managers and Sales Reps, Click Here
Can SalesReps change the Status of Referrals?
For default, no a SalesRep cannot; an Admin can enable it thoughLocation: Sales Reps > Active - Checkmark the desired SalesRep > Click on Sales Reps Permissions - Bulk (green button)
Then select the options to change the stage
How do Advocates sign up?
There are several different ways advocates can sign up in which you are in control of. They will primarily be signed up by sales reps, but with a multi-level reward payout, you are incentivizing your advocates to also sign up other advocates.
Different ways to sign up advocates
- Telling someone to search your Company’s App name in the app store/google play and having them download link
- Sharing app links (this can be accomplished with a QR code, landing page on your website, or an email)
- WebApp - accounts can be created from the web version of your app if you have it on your website
- Advocates can invite other people to sign up from your app in a tab called ‘Invite Advocates’ - advocates that sign up this way become a ‘downline member’ of the advocate who sent them the registration form
How do I update an advocate’s profile information?
- Log into your GTR admin account.
- Go to Advocates tab > All
- Search for the advocate’s name and click on the advocate’s name. This will open a new tab.
- From this page go to Account Details. In this page, all of their user details can be updated ( first & last name, phone number, etc.)
What is a Referral Champion?
The person at your company who is responsible for the success of the platform.
This person has close contact with a GTR Account Manager and will provide necessary documentation and communication to
- help get the app live
- coordinate Admin and Sales Rep training
- promote constant engagement with the tool.
Account Issues
How do I Reset Password (App and Desktop)?
If on App:
- Click the 3 horizontal lines in the top left corner of the page.
- At the bottom of that drop down, there will be a half square with an arrow in it pointing to the right, click that and you are now logged out all the way.
If on Desktop:
- Click your name in the top right corner of the page.
- Click log out and you are now logged out all the way.
- Click ‘Forgot Password?’
- You will then enter the email you registered with the app.
- You will be asked to enter an OTP (one time password) – that goes to the email you registered to the app with. (It often goes to the junk spam box so if you don’t see it in your inbox, check there.)
- Copy/paste OTP from email to app
- Enter new password/confirm new password
- Log out and back in to confirm the password change worked.
Can I use the same Email Address for more than one Company?
You cannot use the same email address for more than one Company.
GTR allows a email to only be used in within the program or application once, this is to protect yourself as a company and in turn your referrals. This also has bearing into your referring partners ability to cash out through your application using our payment partner, XTRM.
However, if an Advocate has not been Paid for any referral by a company, we can disassociate that email address so it can be used to register with another Company.
If you want to register with a new Company, you can simply use a different email address.
If you'd like to use your current email for a different company, we can only re-associate it if you have not been paid out for any referrals by the existing company.
If this is the case, please contact us using the contact information at the top or bottom of the FAQ page.
Outside Resources
Outside Resources are articles created by Company's that correlate with the GTR Process.
Many of the articles are linked throughout the FAQ, so some may be redundant.
Apple Resources
- Apple Support / Knowledge Base
https://developer.apple.com/support/articles/ - Enrolling in the Apple Developer Program (Individual and Organizational) https://developer.apple.com/support/app-account/
- Renewing you annual membership
https://developer.apple.com/support/renewal/ - D-U-N-S Number
https://developer.apple.com/support/D-U-N-S/ - Two-Factor Authentication
https://developer.apple.com/support/authentication/ - Enroll in Apple Developer Program (Individual and Organizational) https://developer.apple.com/programs/enroll/
- Create your Apple ID
https://appleid.apple.com/account
XTRM Resources
- XTRMs Knowledge Base
https://xtrmsupport.xtrm.com/en/support/solutions - Fund Wallets Using ACH Debits https://xtrm.freshdesk.com/en/support/solutions/articles/4000138659-fund-wallets-using-ach-debits
- XTRM Global Tax Management Overview https://xtrm.freshdesk.com/en/support/solutions/articles/4000165361-tax001-xtrm-global-tax-management-overview
- XTRM Tax information for USA
https://xtrm.freshdesk.com/en/support/solutions/articles/4000043785-tax002-tax-information-for-the-usa - Companies - Admin Roles and Access Levels https://xtrm.freshdesk.com/en/support/solutions/articles/4000156710-security008-companies-admin-roles-and-access-levels
- Security and Compliance
https://xtrmsupport.xtrm.com/en/support/solutions
D-U-N-S Resources
- D-U-N-S Number Lookup
https://www.dnb.com/duns-number/lookup.html - D-U-N-S Email Support for Apple Developer
https://support.dnb.com/?CUST=APPLEDEV - Get a D-U-N-S Number
https://www.dnb.com/duns-number/get-a-duns.html - View & Update Company's Information
https://www.dnb.com/duns-number/view-update-company-credit-file.html
