Find and Customize your Email Templates
Location: Email Marketing > Email Template
Email management enables you to add and edit email templates that you send to Advocates emails
Email Template Header Rows 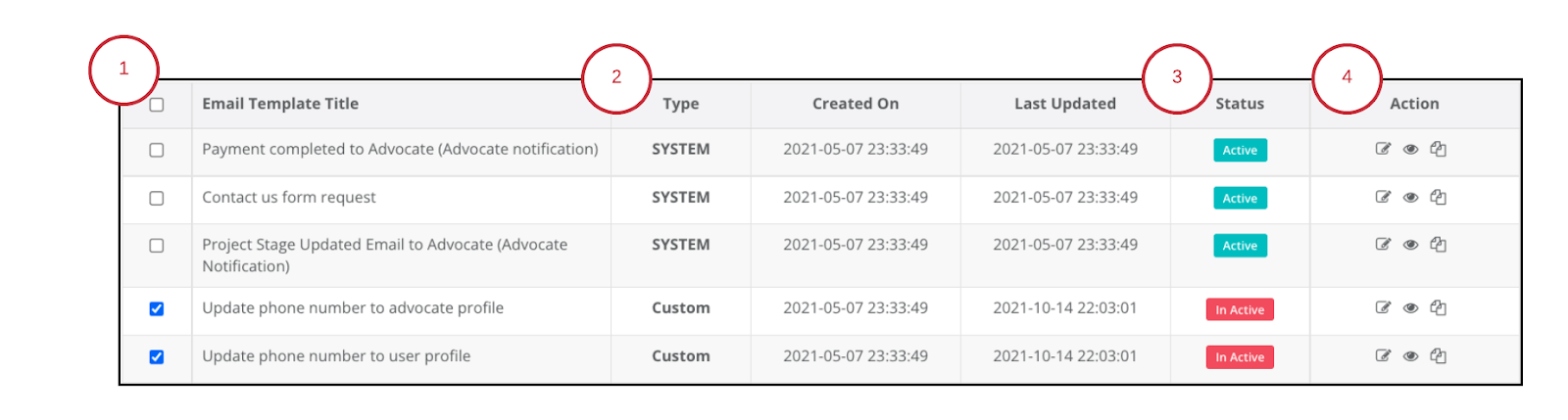
- Checkbox: In order to select an email template, the checkbox must be selected.
- Type: There are two types of emails; System and Custom
- System: Default templates created by GTR
- The original System template will still be available
- Can be changed or edited if you make a copy
- If you make a copy, it will be labeled CUSTOM
- Custom: Templates that have been copied from a System email
- Status: There are two status’
an email can have; active and inactive
- Active: Emails templates that will be active for emails
- InActive: Emails that aren’t deleted but aren’t active for emails
- Company Admins can just reactivate the email when needed, instead of deleting it
- Pro Tip: It’s a great idea to have a list of inactive emails for promotional emails that only occur periodically
- Action: There are 3 options under the action tab
- Edit, Preview, Make a Copy
Manage Email Notification settings
To access Email Notification Settings, click on the blue button on the top right
There are two important sections that need to be differentiated
- Title
The default titles for System Templates.
The email notifications can be turned on & off, which will officially determine whether or not a customer gets a notification
- Template
The template section refers to the template list discussed earlier
While templates are default as matching the Title, the Templates can be changed to whichever Template has been created.
Once the template drop down is selected, all of the “Active” email templates will be displayed
Once “Save” is clicked at the bottom of page, the template will be updated
As seen below, the Title and Template are different.
- The title is still the trigger for the “Advocate gets an email when lead status changes”
- but the email template on “Project Stage Updated Email to Advocate” is what the advocate will receive
How to turn off the email notification trigger
There are certain email triggers that the company may not want sent out to their Advocates. All that is required is clicking the button to turn it on or off
Messaging
Enabled whether an Admin adds and advocate or shares a registration form
When Advocates get manually signed up or registered, Advocates will get a follow up text to
- Download the Application for IOS or Android
- Login credentials
- Advocates email
- Option to set or reset password
*Example of what a potential Advocate would view when receiving SMS message, & navigating to application download*
Editing Messaging Templates
Editing SMS templates is just as easy as email templates, with similar formatting
- Email Manager under Email Marketing
- When importing, you cannot change the column headers
- You can import contacts as well
- If you like the contents of a particular template, and put it into a template such as in z
- If people opt out of email communications, it is for people that are referred
- Upload contacts to email
- Download Sample File
- Each tab refers to which email you will be sending it
Changing Automated System Email Name
- Automated system emails come from donotreply@getthereferral.com and can be changed to an email of choice if the partner company is using Gmail or Outlook
- Changing the system email helps with email recognition and preventing our emails from being filtered by spam
- An email can be changed by getting in touch with your CSM
- Your CSM will need email, sender name (your choice), and credentials
Creating Gmail Credentials for GTR Steps
Creating Gmail Credentials for GTR (Email must have 2 factor authentication turned on*)
- Enable 2-Step Verification to your Gmail Account HERE: https://myaccount.google.com/signinoptions/two-step-verification/enroll-welcome
- Create An App Password for system use HERE: https://security.google.com/settings/security/apppasswords
- Select 'Others (custom name)' and click generate and share the code with me - title it GTR
Outlook Credentials for GTR
- Provide email and password
Email Template Merge / Token Fields
The following is a list of available Token fields to be used in messaging templates sent to users.
These are useful for automating certain fields based upon the Advocate or SalesRep
|
Email Template Merge / Token Fields list |
|
|
#ademail |
Admin Email Address |
|
#adfirstname |
Admin First Name |
|
#adlastname |
Admin Last Name |
|
#afcity |
Advocate City |
|
#afemail |
Advocate Email Address |
|
#affirstname |
Advocate First Name |
|
#aflastname |
Advocate Last Name |
|
#afphone |
Advocate Phone Number |
|
#afstate |
Advocate State |
|
#afstreet1 |
Advocate Street Address 1 |
|
#afstreet2 |
Advocate Street Address 2 |
|
#afzip |
Advocate Zip Code |
|
#cocompany_url |
Company Website URL |
|
#cotitle |
Company Name |
|
#current_status |
Current Referral Status |
|
#lecity |
Referral City |
|
#leemail |
Referral Email Address |
|
#lefirstname |
Referral First Name |
|
#lelastname |
Referral Last Name |
|
#lenote_desc |
Notes Associate with Referral |
|
#lephone |
Referral Phone Number |
|
#lestate |
Referral State |
|
#lestreet1 |
Referral Street Address 1 |
|
#lestreet2 |
Referral Street Address 2 |
|
#lezip |
Referral Zip Code |
|
#optstatus |
Opt-in / Opt-Out Status |
|
#previous_status |
Previous Referral Status |
|
#prproduct_name |
Associate Product |
|
#saemail |
Sales Rep Email |
|
#safirstname |
Sales Rep First Name |
|
#salastname |
Sales Rep Last Name |
|
#smemail |
Sales Manager Email |
|
#smfirstname |
Sales Manager First Name |
|
#smlastname |
Sales Manager Last Name |
|
#tobepaidamount |
Amount Paid to Advocate |
|
#transactiondate |
Date Advocate was Paid |
