Used to manage and update info related to Referrals
Referrals
Referrals are the users added by your Advocates from your Mobile App.
The status of a referral can be changed as per the product assigned to it, and for each status change, rewards are added to Advocator’s wallet.
For example, if an unverified referral is moved to verified, $25 will be earned by Advocator. (as defined in Products table)
Unverified, Verified, Sold and Closed are the four standard stages of Referral Status. These stage names can be modified using the App Labels function
Verified and Sold Referral Amount is defined by Partner Company Admin for each Product.
All
Following screen appears after clicking on All under Referrals.
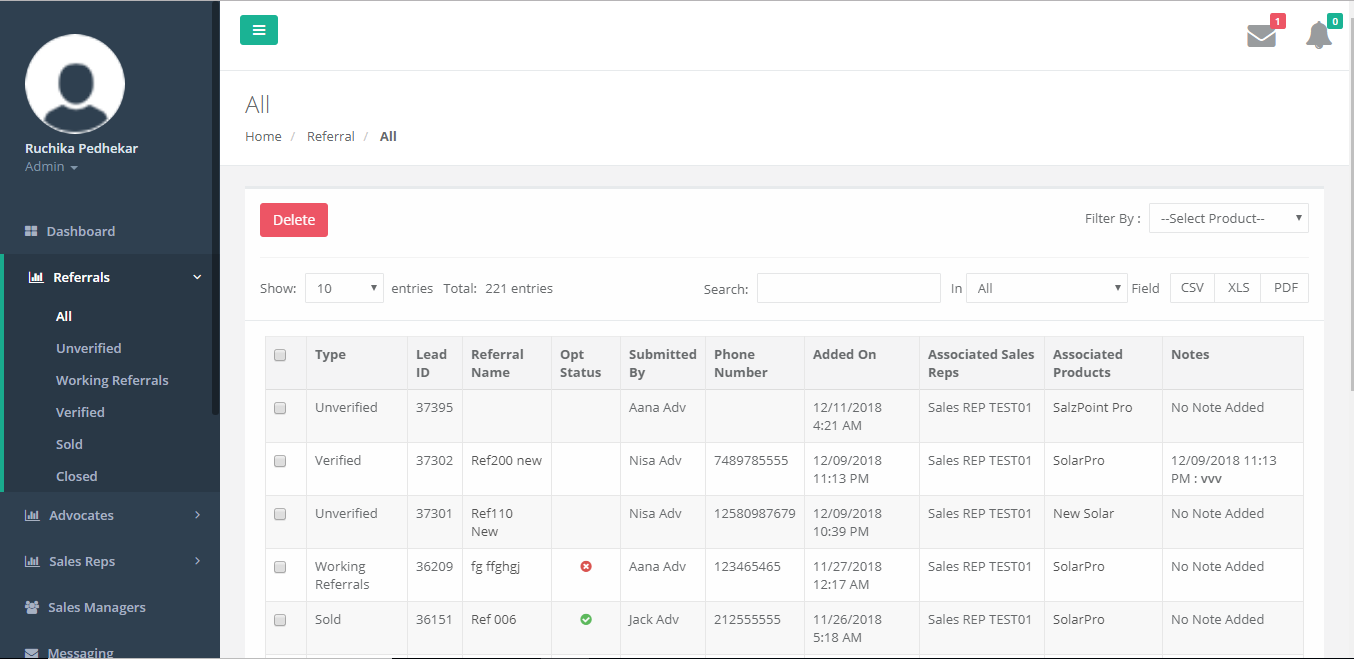
Figure 5: Referral (All)
The above screen displays the grid details for All Referrals who are verified, unverified, working, sold and closed. You can manage all the Referrals from here.
Referral details grid contains the following items:
- Type (Referral Status)
- Lead ID
- Referral Name
- Opt Status
- Submitted by (Name of Advocate who submitted the Referral)
- Phone Number
- Added On (The date on which Referral Added)
- Associated Sales Rep (The name of Sales Rep under whom the Referral is connected)
- Associated Products (The name of the Product)
- Notes (This a notation or a message added for each Referral. Notes can be added and seen by Admin, Sales Manager, Sales Rep, and Advocator)
In the upper right, there is the provision of exporting all referrals in CSV, PDF and XLS format.
There is Filter By drop-down option: Products which are associated with the company are displayed in this drop-down. To view Referrals of a particular product, Filter By option can be used.
Unverified
Following screen appears after clicking on Unverified under Referrals. The Delete function is only used for Unverified referrals.
NOTE: To correct mistakes and delete, always move your Referrals to Unverified stage prior to deleting so any amount associated with these Referrals will be updated to the associated Advocate.
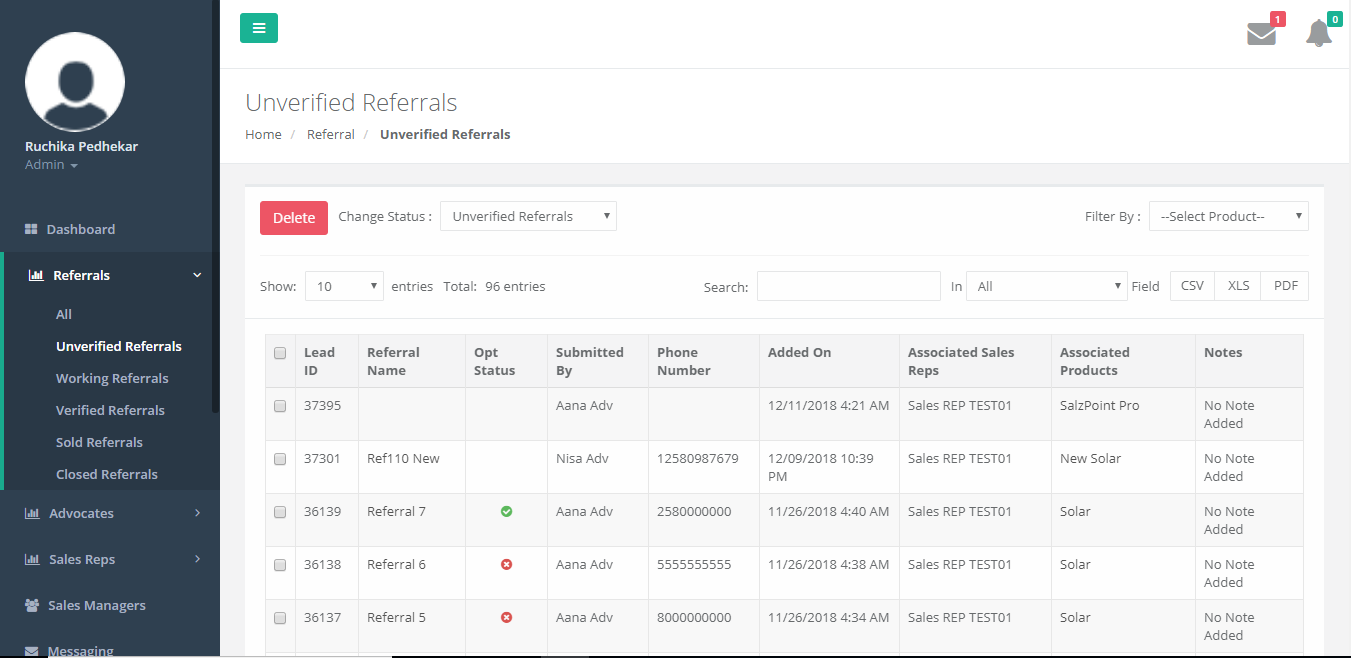
Figure 6: Referrals - Unverified
The above screen displays the grid details for all Unverified Referrals. You can manage the Unverified Referrals from here.
Working
Following screen appears after clicking on Working under Referrals.
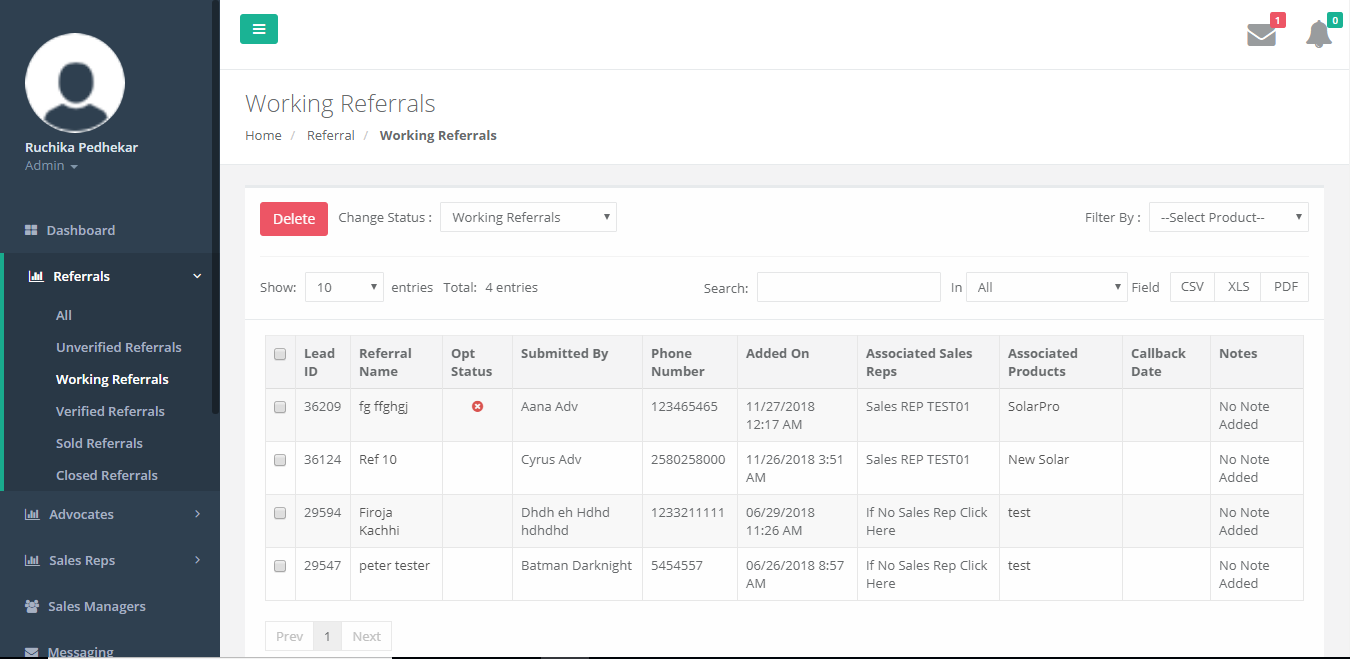
Figure 7: Referral - Working
The above screen displays the grid details for all Working Referrals. You can manage all the Working Referrals from here.
Verified
Following screen appears after clicking on Verified under Referrals.
This displays list of Verified referrals.
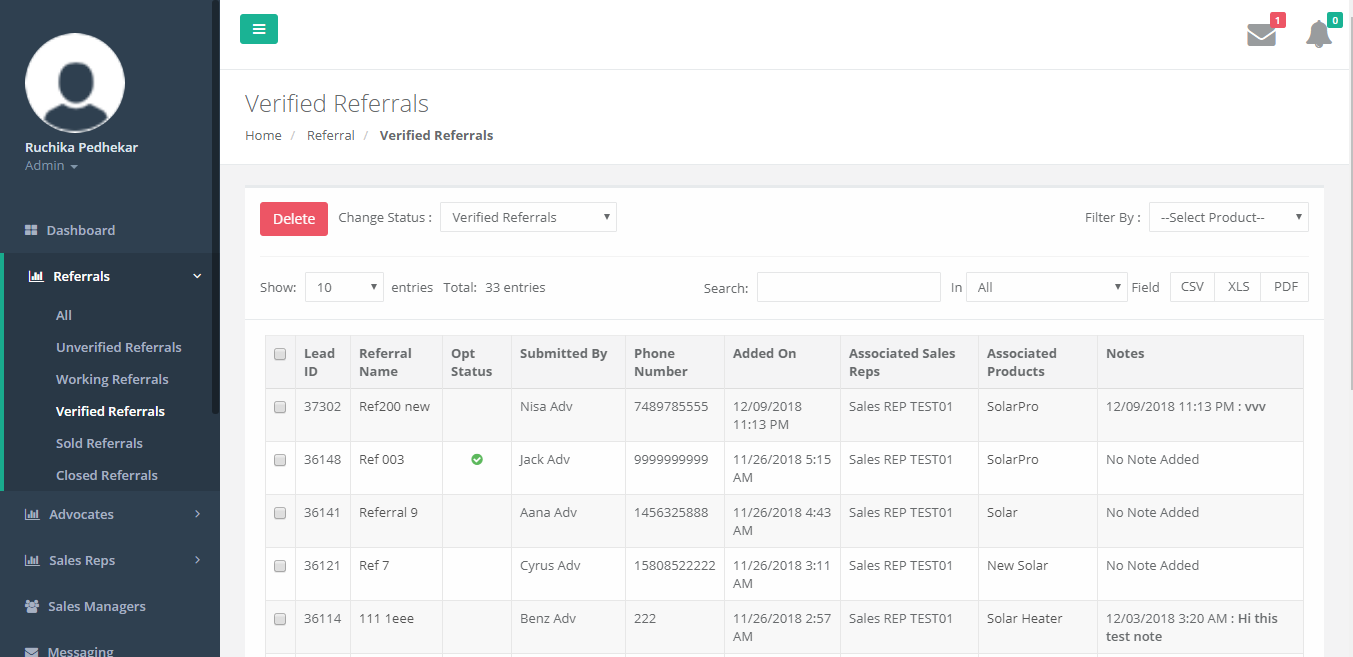
Figure 8: Referral - Verified
The above screen displays the grid details for all Verified Referrals. You can manage all the Verified Referrals from here.
Sold
Following screen appears after clicking on Sold under Referrals.
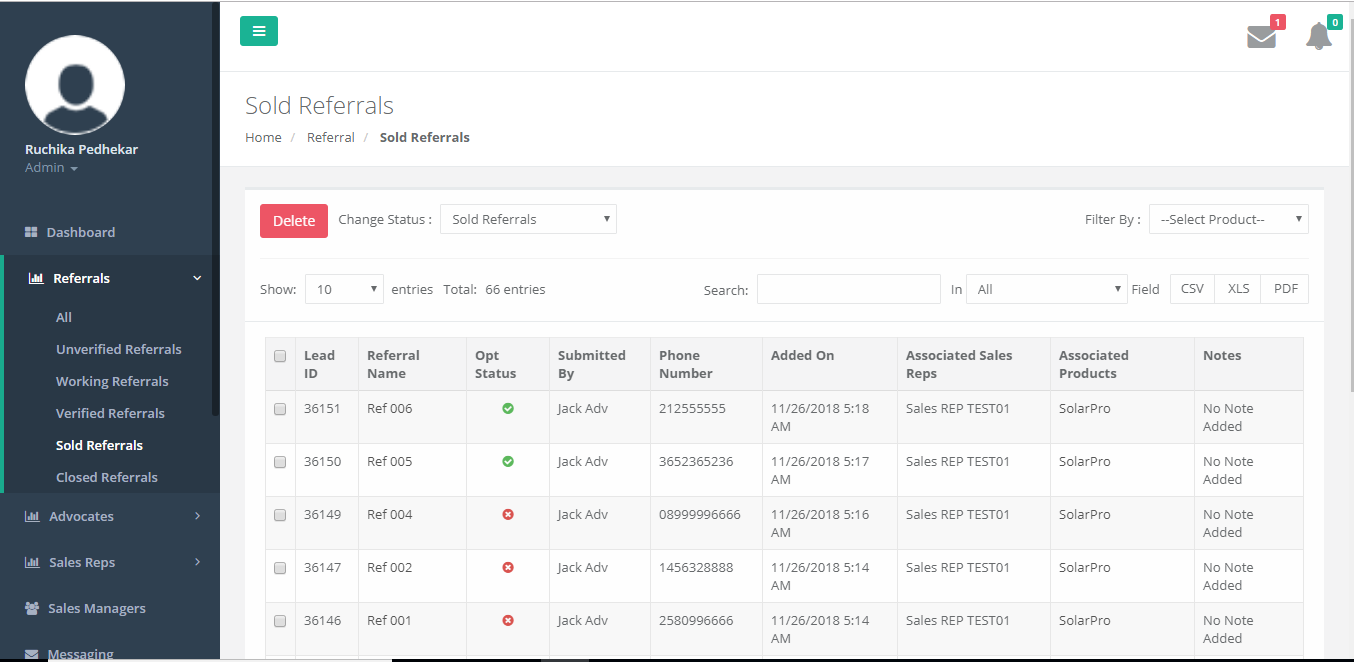
Figure 9: Referral - Sold
The above screen displays the grid details for all Sold Referrals. You can manage all the Sold Referrals from here.
Closed
Following screen appears after clicking on Closed under Referrals.
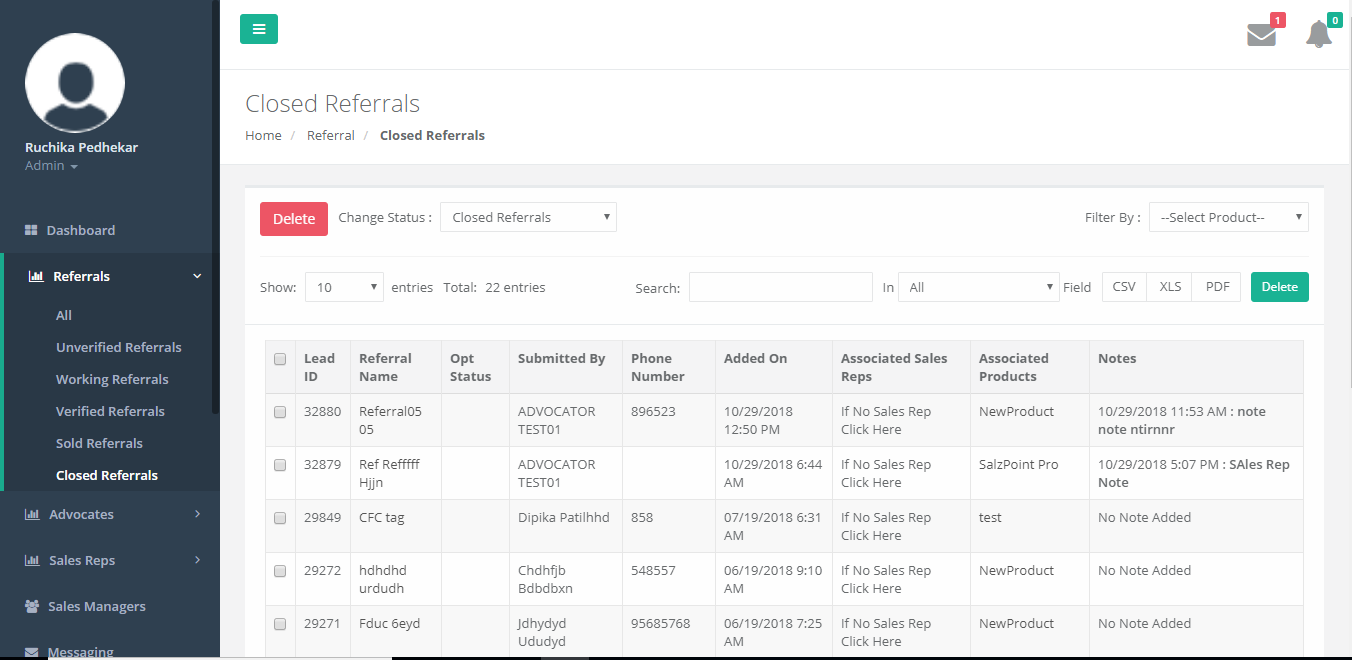
Figure 10: Referrals – Closed
The above screen displays the grid details for all Closed Referrals. You can manage all the Closed Referrals from here.
Referral Messaging & Status page enhancements
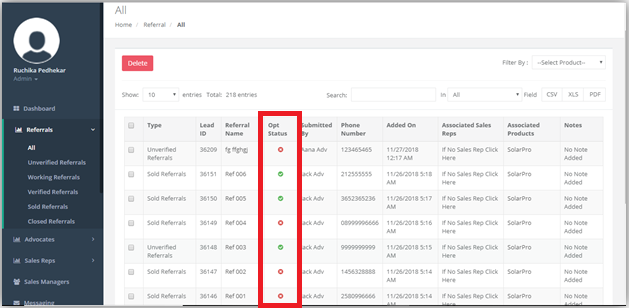
Figure 11: Referral – Opt Status Column
Opt Status is new functionality added in the Referrals Grid.
- If a particular Referral’s Opt Status is a green Check:

then the Referral has opted in to be contacted and has subscribed to receive emails
- If a particular Referral’s Opt Status is red X:

then the Referral has opted out to be contacted and want to stop receiving emails
- If the particular Referral’s Opt Status is blank, then the Referral has not taken any action on Email
Note: The Referrals receives an Email when the Advocate submit their details from the Advocator App. If the #OptStatus Token is included, the Referrals have the provision to Opt in OR Opt out.
- The Opt Status Column is seen in all Referrals grid pages.
Following is the Email Template screen which is sent to Referral.
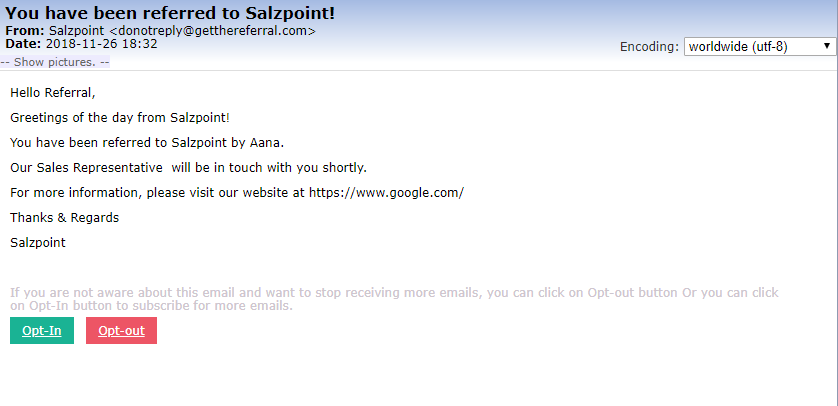
Figure 12: Referral – Welcome Email Template
In the email received, the referral may click on Opt-in or Opt-out links.
Totals for each Status Stage in the Referrals Tab
When you click on any of the Referral Status Type from the left navigation, you can view totals for each Status Type in the particular Referrals Tab.
For e.g. When you click on Verified Tab under Referrals, at the top you will the total number of verified referrals.
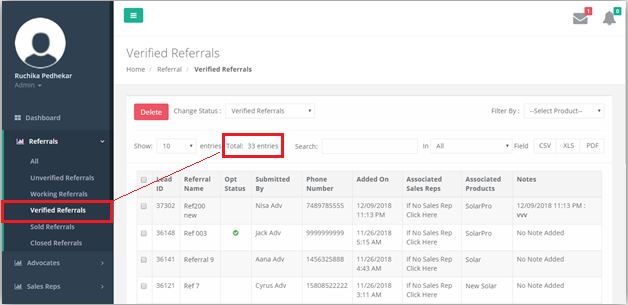
Figure 13: Totals for each Referral Status Stage
Change Associated Product - Only for "Unverified" Referral Status
For a particular "Unverified" Referral Status, Associated Product can be changed by clicking on product name from Associated Products column. A pop-up is displayed to Change Product.
NOTE: Once the Referral is Verified/Sold/Closed, you cannot change the associated product of these Referrals type.
To change the Product associated with a Referral in a status other than Unverified, first move the Referral to Unverified, then change Product, then move the Referral status forward so the amounts associated with the new Product are correctly reflected for the associated Advocate.
Following screen appears after clicking on a particular Referral’s Associated Product
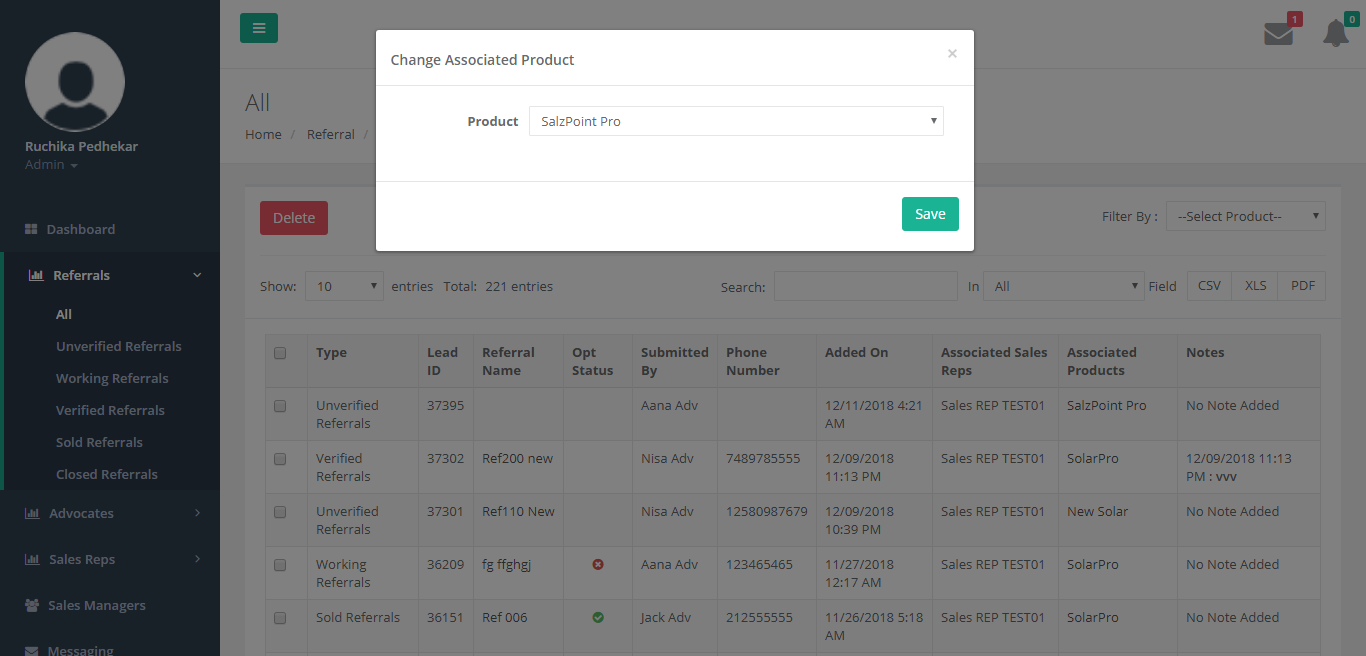
Figure 14: Referral – Change Associated Product
Select a Product using the drop-down list and click on the Save button, to successfully change the product of a particular referral.
Edit Referral
To Edit a Referral, click on a particular Referral Name, and it will be redirected to the Referral Detail Page.
For a particular Referral, Associated Product can be changed by clicking on product name from Associated Product column. A pop-up is displayed to Change Product.
Referral Detail
Following screen appears after clicking on a particular Referral Name
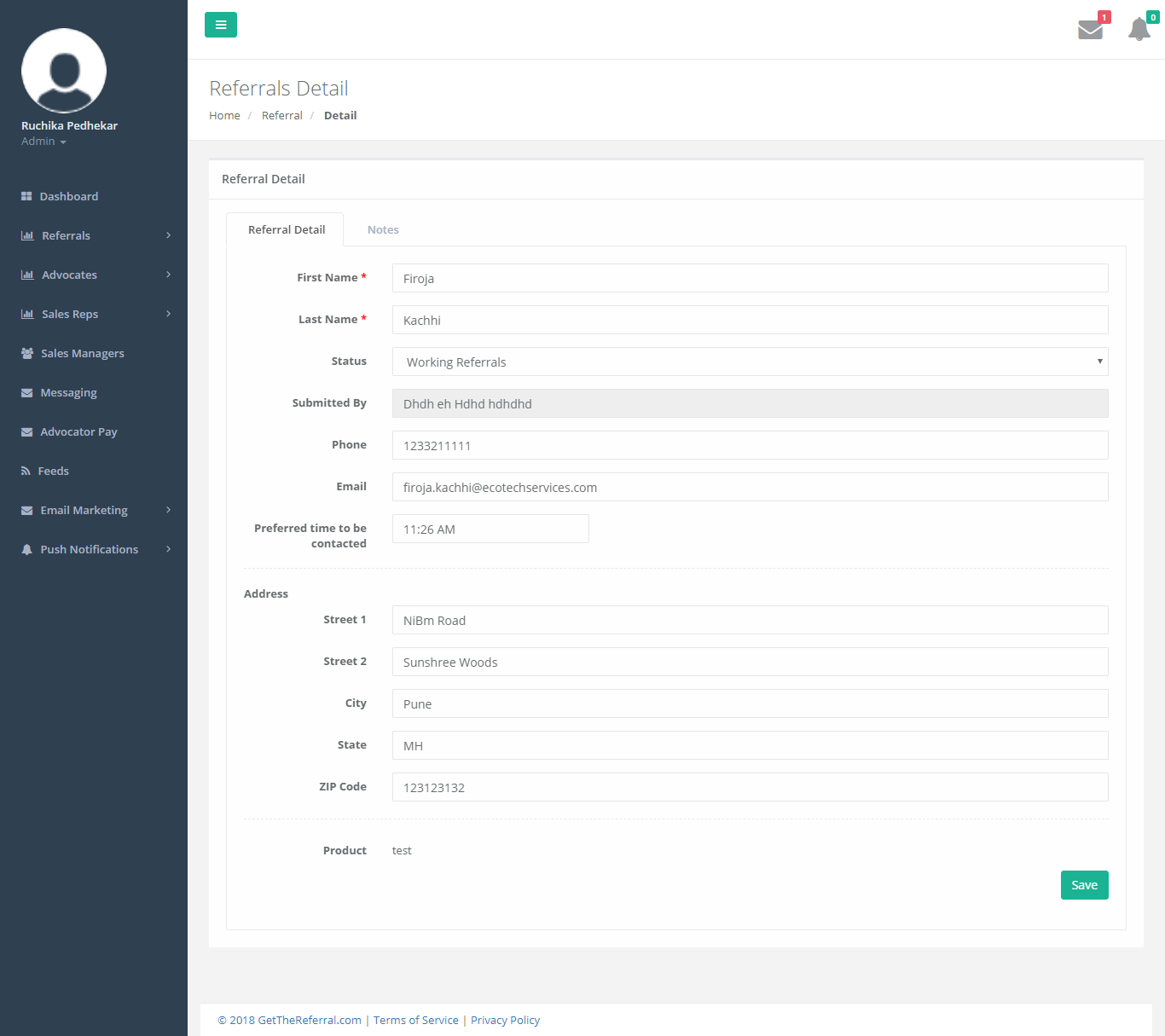
Figure 15: Edit Referral – Referral Details
The above screen displays the detail of a particular Referral. You can edit and update existing Referral Details from here.
Status of Referral can be changed using the drop-down list.
Click on Save button, to successfully update the Referral Detail.
Notes
Following screen appears after clicking on a Notes Tab
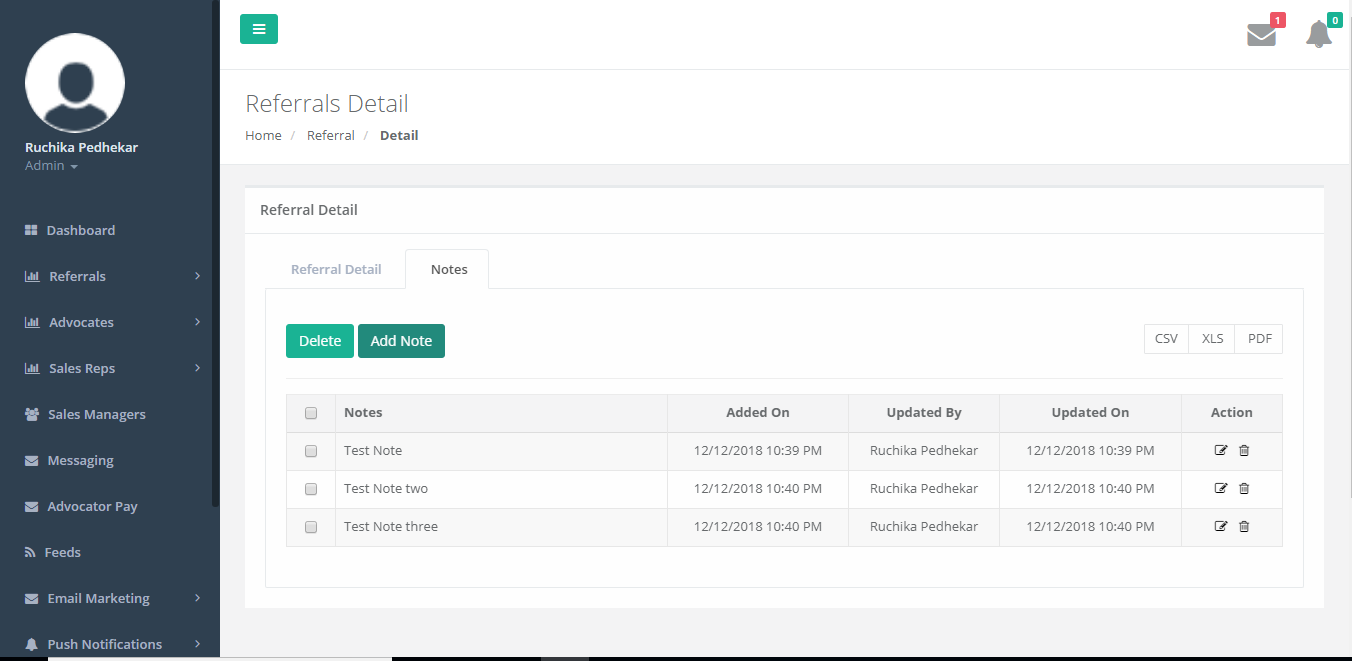
Figure 16: Edit Referral – Notes
The above screen displays the list of Notes of a particular Referral. You can add/edit Notes from here.
Notes which are added/updated by you, Sales Manager, Sales Rep or Advocator is displayed on this screen. There is the provision of exporting all referrals in CSV, PDF and XLS format.
Export contains following grid items:
- Notes
- Added On (The date on which Note is Added)
- Updated by (Name of a user who updated a Note)
- Updated On (The date on which Note is Updated)
- Action: Click on “Edit/Delete” icon, to edit/delete a particular Note
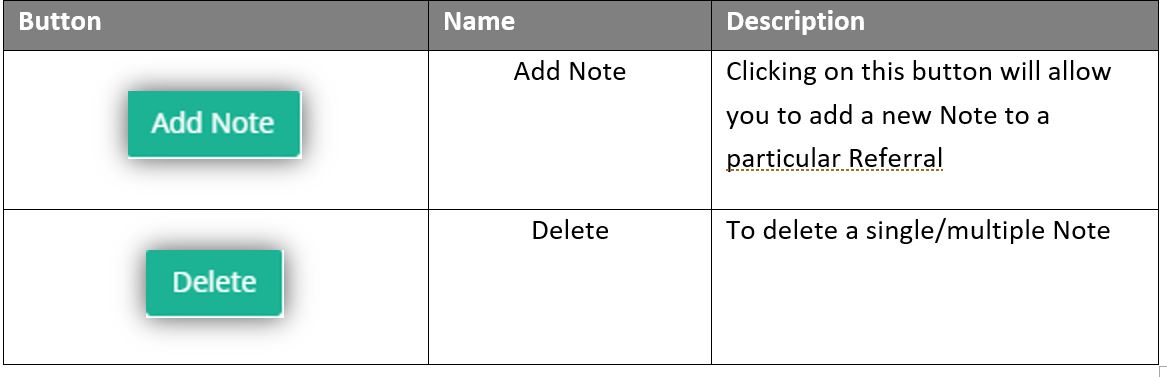
Following screen appears after clicking on an Add New button
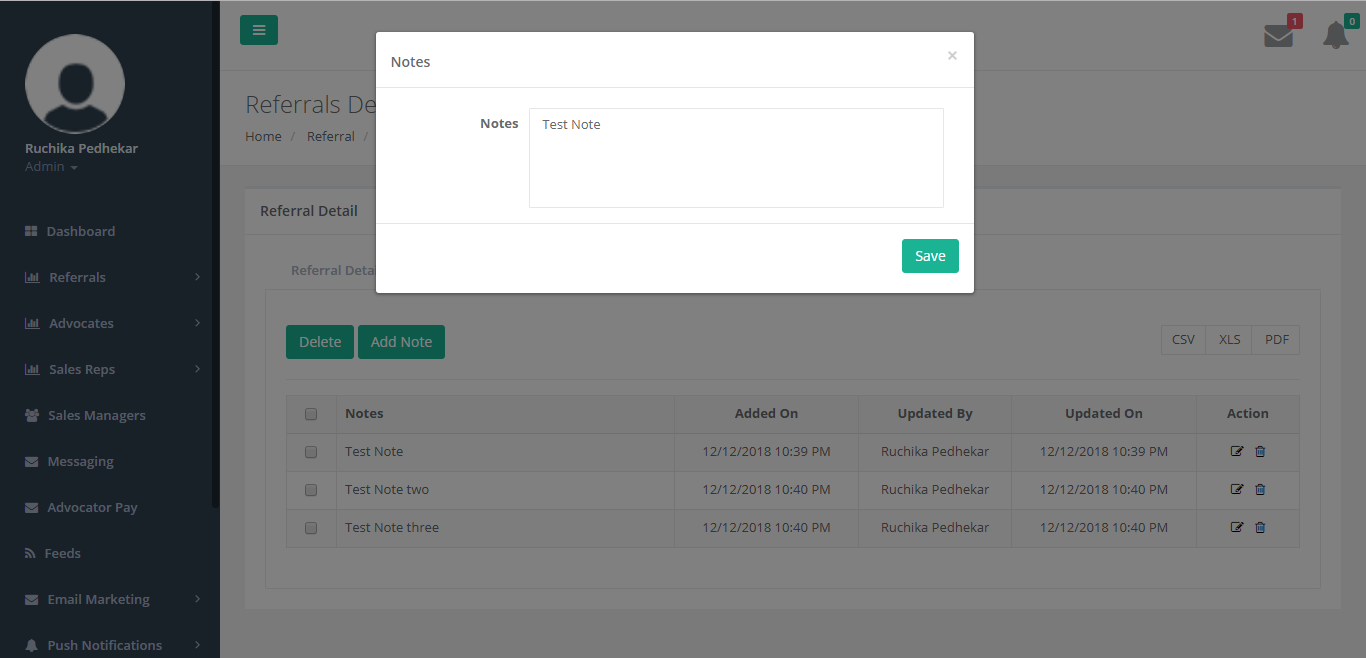
Figure 17: Edit Referral – Notes - Add Notes
You can enter the Note from here. Click on Save button, to successfully add a New Note for a Referral.
