Configure Referrals to acclimate to your business needs, including configuring referrals associated with the product.
Default Referral Product
Adding a New Referral Product
- Add a New Referral Product
- Referral Payouts Configuration
- Displaying Referral Product Configuration
- Referral Product Rewards on WebApp
Referral Payout
Deleting or Changing a Referral Product
Changing Status of the Referral by Advocate
Add SalesRep as Advocate - Assigning to another Product
Default Product: Defaulting a product is specifically to default that product whenever an Advocate signs up.
- Defaulting a product ensures that every advocate refers to the same product.
- If a product is defaulted and there are other products added, the advocate would not see the other products to select when adding a referral.
Advocate SalesRep Product
Advocate SalesRep Product is used when a SalesRep uses their own app login to submit a referral - which can be used for lead capture and/or paying SalesReps
Why Add a New Product for Referrals?
For each product you have, an advocate can select what they are referring for, and you can have different reward payouts for different items being referred.
Example: Roofing; but one for residential and one for commercial with different payouts
Add New Referral Product
Adding a New Product is simple, yet contains various ways to configure your business’ product to align with incentivizing Advocates.
Location: Settings > Product - Add New (Green Button)
Referral Payouts Configuration
1. Verified Referrals Amount: The default stage that was covered in referral definitions. Typically, this is a reward for an Advocate sending in a good referral… even if the deal doesn’t close, so there is a small payout to incentivize an Advocate for more referrals. Once the project stages are changed to verified, this will trigger a payout to the Advocate.
2. Sold Referrals Amount: The last stage is the biggest payout, as it means the product or service was installed/ completed. Same as verified, once the project stage is switched to sold, this will trigger a payout to the advocate.
3. Bonus After (sold referrals): In order to incentivize the advocate to keep sending in referrals, GTR has implemented a bonus option that a company admin can set. For example, if a customer gives you 3 sold deals, it will trigger a bonus payout on top of whatever the referral amount is.
4. Bonus Amount: The amount the Advocate will receive on top of the original referral amount, triggered by the Bonus After (sold referrals)Displaying Referral Product Configuration
5. Show Rewards on App: Only applies if you have multiple products, the idea is you can show what the rewards actually are when selecting the product, next to the product name
- If you have roofing or solar, it will show the dollar amount
- The benefit of this being off, roofing and solar, but also had an employee referral program, you want to hide that reward
6. Display Product on App: On the same form after you have selected the product or if it defaulted to a single product, it will show it on a line
- “Residential Roofing Referral”
- Tip: Admins may want to have a product be in-active because it is a seasonal or promotional deal. The company may be selling the same product, but the payouts may be different based on a promotional or seasonal deal.
Referral Product Rewards on WebApp
- Show Product on Partner Page: if unchecked, product will now on referral webpage
- Show Rewards On Partner Page: if unchecked, will hide Reward $$ amounts from referral webpage
- Show Verified (Appointment Completed) On Partner Page: if unchecked will hide reward associated with Verified referral stage. Hide if not offering a payout for a completed appointment
- Show Sold Referrals On Partner Page: If Unchecked will hide Reward $$ associated with a Sold Referral
- Show Bonus On Partner Page: if unchecked, will hide Bonus Reward Amount and Description
Example of Referral WebApp Page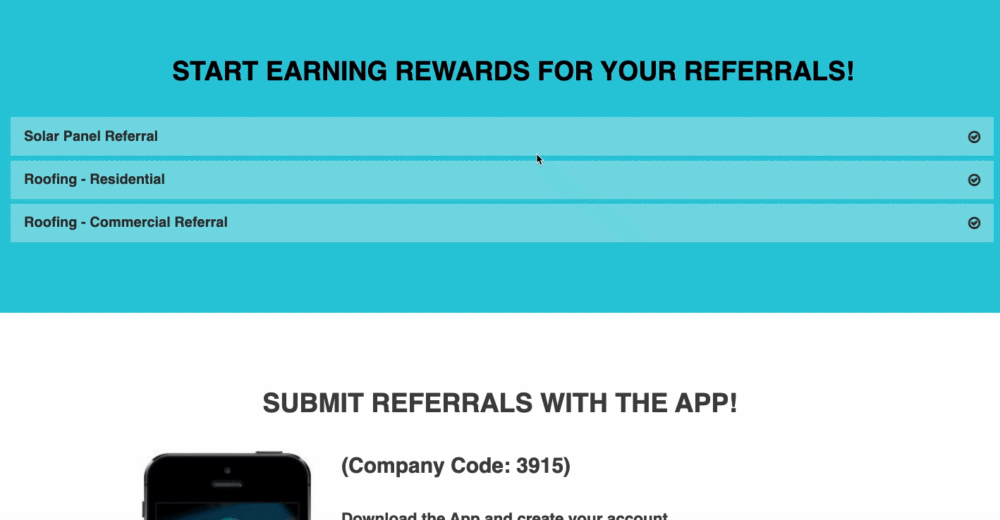
Regular vs Tiered
Once changed, there will be a plus icon to actually set those tiers
If an advocate hits past a tiered referral count, it will not be restarted until admin changes it.
Regular Referrals are Referrals with a consistent payout amount for a specific referral.
Tiered Referrals are a useful way to incentivize Advocates to send in more referrals for a bonus reward. You can set bonus rewards based on how many sold Referrals an Advocate send in.
To view configuring your Tiered Referrals, Click Here
Product History
Useful if you want to re activate old promotion, or see what the original payouts were; product history is a useful feature.
Location: Settings > Products - Action Column
Location: Referrals > New Referrals
Only under “New Referrals” can the product associated with the Referral be changed.
Under Associated Products Column, Admins can change the product once clicking the name of the product
While the information of the referral is important, the payout associated with that product may be different, therefore it is important to associate the Advocate with the correct product.
Example of Deleting or Changing a Referral Product
In this example below, we will use the New Referral associated with the Advocate Jerry Seinfeld.
- Robert Smith, an Advocate who just had his roof replaced has referred Jerry Seinfield, which as seen from the notes section is debating which product to choose;
- either replacing the roof entirely or just repairing it; which the company considers two different payouts.
- In this scenario after speaking with Jerry Seinfeld on the phone, Jerry has decided he wants to go with Roof Repair after speaking with a SalesRep. The example below is how to change from “Roofing” to “Roof Repair”
First, click on the product name under Associated Products.
Once Selected, a pop up will appear with all the activated products the Admin can choose from
*Reminder: If you do not see the product, make sure it is activated under Settings > Products. If not listed, just add the product and return to the New Referral section
Once saved, the Associated Product has changed from “Roofing” to “Roof Repair”.
Now the payout for that Advocate has changed if the referral stage changes to the payouts associated with that product.
What If I want to Delete the Referral?
In order to delete the Referral Product entirely, it is also located under the New Referrals Tab. While GTR typically recommends moving any unwanted referrals to Unqualified Referrals, there are situations where deleting the referral entirely may be useful.
For Example: Let’s say Jerry Seinfeld was accidentally referred to twice; one for roofing and one for roof repair. As discussed in the earlier example, Jerry Seinfeld only wants roof repair.
In this scenario, the Admin will delete the “Roofing” referral.
In order to delete the duplicate, simply
- check mark the referral desired to be deleted
- click the red delete button located at the top left of the dashboard.
Once Delete is selected, the page will refresh and the Referral will be completely gone from the system.
Admins can change the status of a referral by heading to the Advocates profile
Advocates Referral Status
Location: Advocates > Active
When entering the Advocate page and wanting to change a specific status, click on an individual Advocates profile to head to status section
Once on the Advocates Page, you can review Referrals Submitted. Under the Status Column, select which referral is desired to change the status on
Drag the cursor over the Status section of the referral; left click and select from the drop down what status is desired.
Changing the status can show the payout of the Product
As you can see from the example below, you have visibility of the payout you selected associated with that Product under “Total Amount”.
Example Scenario:
Erika the Advocates referral was submitted. A SalesRep completed an appointment with an advocate named Danny. Therefore, the referral has been transferred from a Status of “working referral” to “verified referral”. Based on the payout configuration of that product, the total amount owed to Erika has been changed from $0 dollar to $25 dollars.
Location: SalesReps > All - Add New
Will automatically default self generated lead Product.
If you checkmark the Name of the Advocate and assign to another product though, you cannot revert back to the self generated lead product
Associating a Referral Product with a SalesRep
This will ensure that any advocate that is signed up under that sales rep will default to an associated product. Only 1 product can be associated with a sales rep.
From the sales rep tab, check the box next to a rep and click a product in the ‘Assign Product’ Drop down menu.
Make sure to confirm by pressing “OK” after selecting the product
Once “OK” is selected, the SalesRep will be associated with the Product
*The caveat with this feature is that it removes the Self-Gen lead functionality from the Sales Rep’s own app login (advocate sales rep) as their login will also default to the new associated product.

-png.png)
-gif.gif)
-gif-1.gif)
-gif.gif)
-gif.gif)
-gif.gif)
-gif.gif)