A useful way to incentivize Advocates to send in more referrals, and as they send more referrals that close, they have an opportunity to earn higher rewards
Intro to Tiered Referrals
Creating Tiered Referrals
Configure Payouts for Tiered Referrals
Reset Referral Tiers
Welcome to the tutorial on configuring Tiered Referrals for your Referral Program; a useful way to incentivize Advocates to send in more referrals for a bonus reward.
To access Tiered Referral Configuration, in the Dashboard head to
Location: Settings > Product - Add New (Green Button)
Types of Payouts
Company Admins can set to reward an advocate if the referral status is changed to verified and/or sold. Admins can now set a payment Type for each product, and there are two types of payments
1. Regular
fixed Verified, Sold and Bonus Rewards
2. Referral Tiered pay-out
Company can input different fixed payments per number of referrals.
Upon Adding a new product or editing an existing product, Referral Pay-out will be an option to be selected.
For these instructions, make sure to select 'Tiered Referrals', as Regular will be default .
As you can see, the page configuration changes when selecting 'Tiered Referrals'
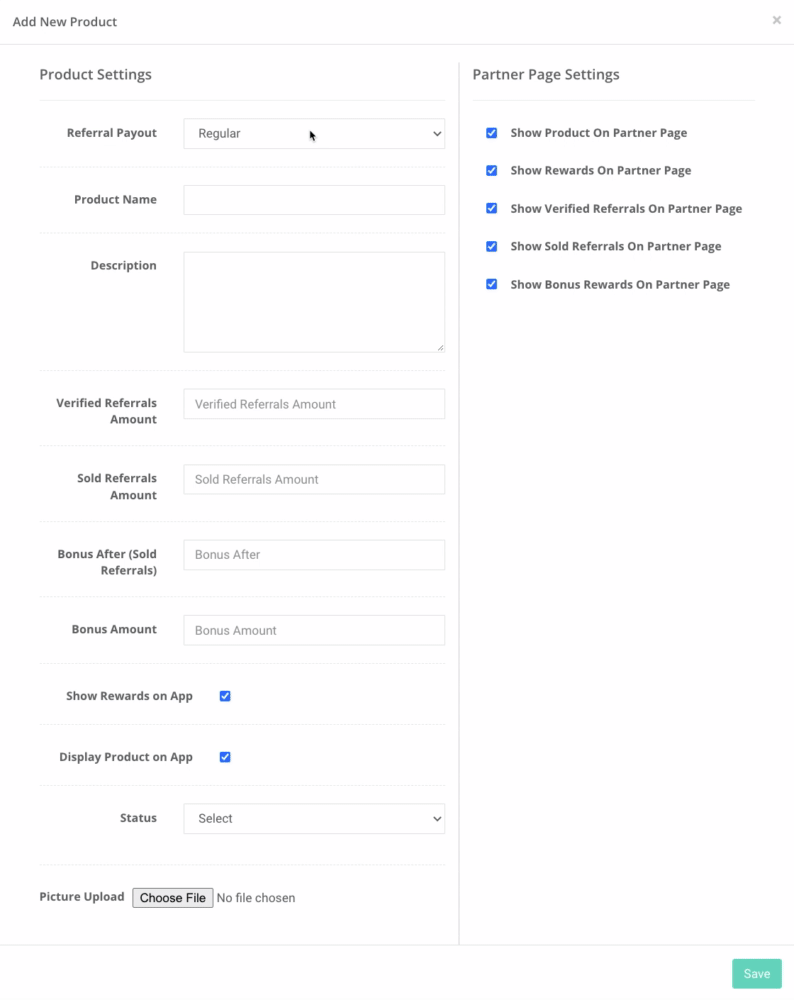
Now that Tiered Referrals has been selected, there are multiple ways to configure your Referral Payout system.
'Add New' Section
1. Product Name
Select title for the Product Name
2. Verified Referrals Amount
Often interpreted as Appointment Completed or Contract Signed, the referral is not sold, but potentially for an appointment set. When this happens, Advocates are typically rewarded for the lead with a small bonus.
You can still configure this Verified payout as '0', but a number must be entered
3. 1st Tier Sold Referrals Amount
This is the same as 'Sold Referral Amount' in Regular Referral Payout; in which it is the first payout. Often interpreted as an Installed Referral once the process is finalized.
4. Status
You can have the status be active or inactive for the new referral.
Until you have fully configured the payout system, GTR recommends the status to be inactive, which you can go back and change once completed.
Make sure to click 'Save' once completed
Once you have clicked 'Save' in the 'Add New' tab, you will be brought back to the main Product dashboard section, where your Saved Tiered Referral is added to the Product List.
Now that it is created, we can start configuring your Payouts for Tiered Referrals
Adding Referral Tiers
Once Tiered payment is selected, Company Admin can add the reward amount to that product by clicking the + sign under Action
Once the '+' sign is selected, you can select how many tiers you would like to implement into that referral
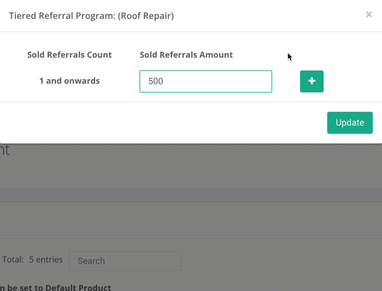
Once Referrals are added, you can set the price of each Sold Referral.
Make sure to press 'Update' to save changes
'# & Onward'
When adding Tiers, the last tier will always have the '#' & onwards as the label.
The '# & onwards' label will always be the last labeled tier. This confirms that if you reach a certain threshold, the Advocate will get paid that value forever.
As seen from the example, any Referral after the Advocates 4th with be a consistent payout of $1000
This will always be very last Sold Referrals amount, no matter how many Tiers an Admin has configured
If a company wants to reset the Referral Tiers, this can be done outside the Referral configuration.
Reset Referral Tier on Advocates Profile
Location: Advocates > Active - Click on desired Advocate profile - Click on Reset Referral Tiers Section
Once viewing the Reset Referral Tiers, under the column header row named 'Action' there is a refresh symbol.
Once clicked, there will be a pop up notification mentioning the Advocate being set at 0 sold leads.
Once the changes are confirmed, you will now see the Advocate Tiered Referral Program Reset

-png.png)
-png.png)
-png.png)
-png.png)
-png.png)