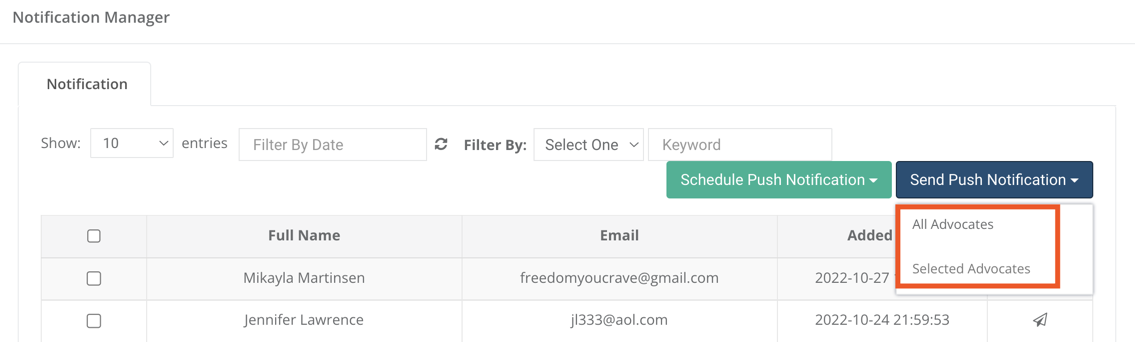New push notifications scheduling feature, and enhancements for successfully sending notifications in batch for a large number of users.
Company admins can:
- Send push notifications to all advocates.
- Send push notifications to selected advocates.
- Schedule push notifications for all active advocates (active on the date notification is sent).
- Schedule push notifications for selected advocates.
- Push Notifications can only be scheduled/sent to advocates and advocate sales reps.
Scheduling a Push Notification Process
Admins can choose whether to send a Scheduled push notification to...
- All Active Advocates
- Selected Advocates
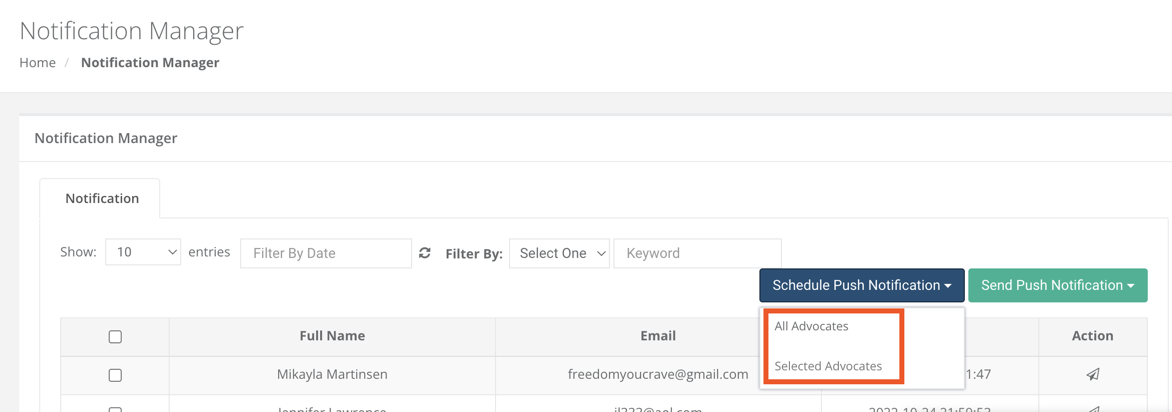
All Active Advocates
For all active Advocates selection, no checkmark boxes are needed. Just select 'Schedule Push Notification' > 'All Advocates'
The below example is a Holiday Deal Template that has already been saved. From this example, it has been scheduled for all advocates on December 24th at 8:00am Chicago Time.
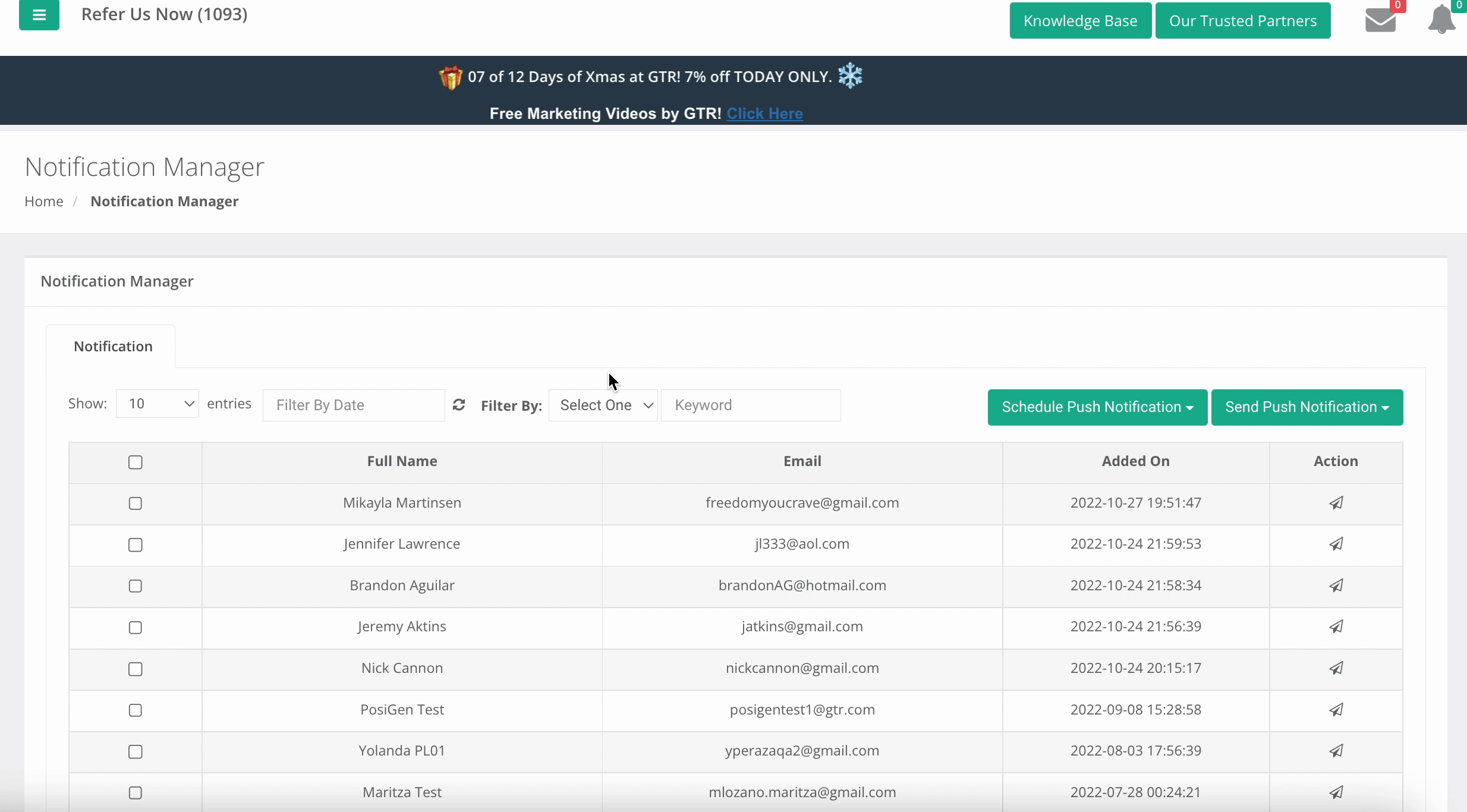
Selected Advocates
In order to select 'Selected Advocates', make sure all the desired Advocates have a checkmark next to their name through either the 'Schedule Push Notification' or 'Send Push Notification'
The below example is a Bonus Deal Template for all 3 Advocates with already one sold referral.
A push Notification will be sent out letting them know there will be a 30% increase in payouts for a second sold referral at 8am the following day!
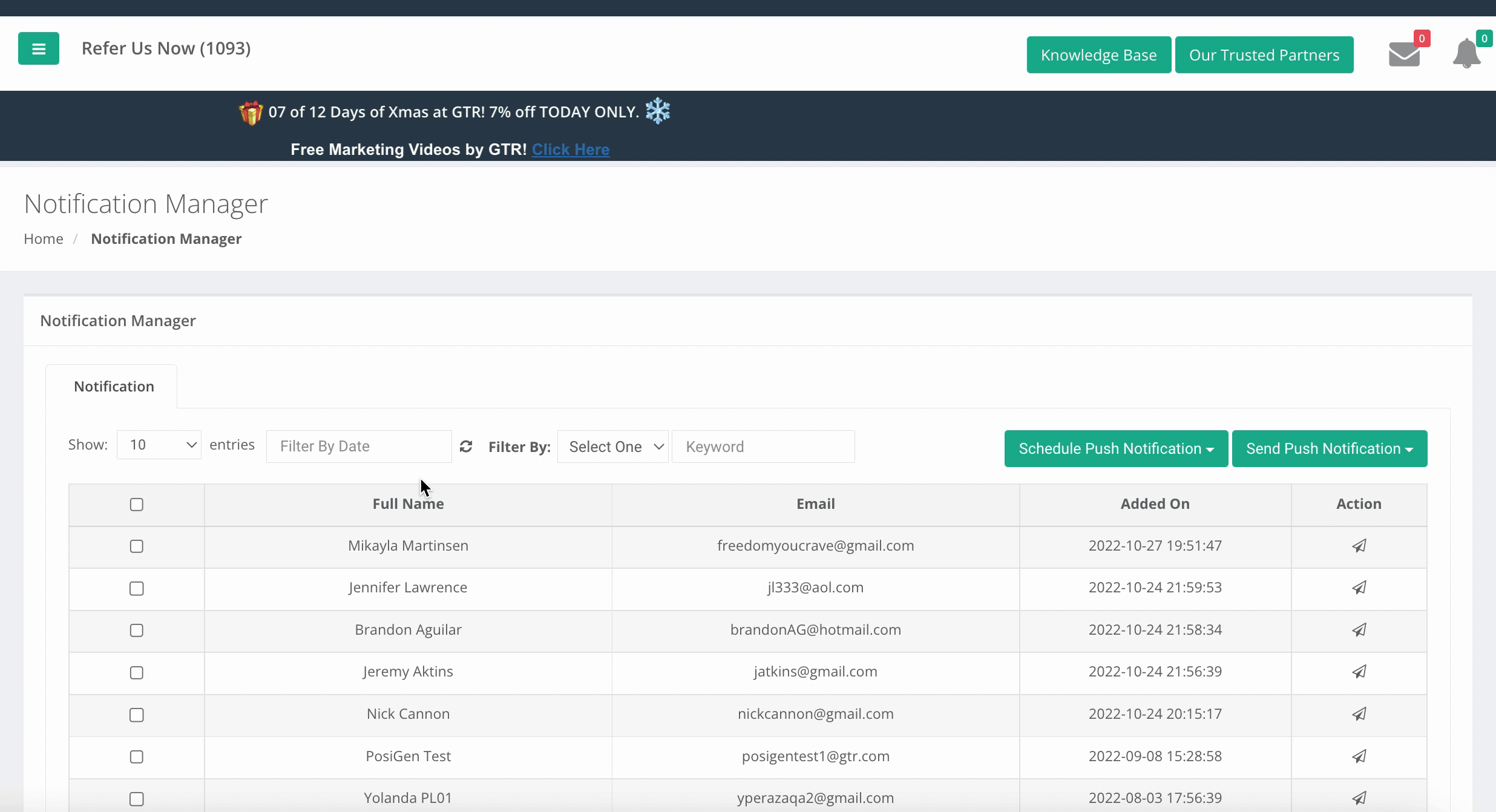
📣 Important Note: If the timezone isn't set to the company's desired time format, go to Settings > General Settings > Timezone Settings
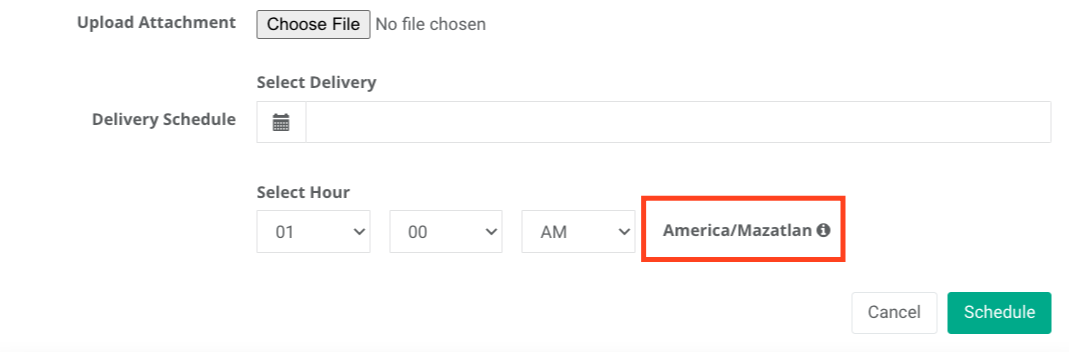
Sending a Push Notification Process
This is when Admins want to send a Push Notification immediately to
- All Advocates
- Selected Advocates
The process is the same as Scheduling Push Notifications, except there will be no calendar option.
Write Your Own vs Template Push Notifications
Admins can decide whether to
- 'Write you own'
- 'Select a Template'
For "Write your own', it is defaulted when Sending or Scheduling a Push Notification.
Keep in mind you can save a 'Write your own' as a template, as seen below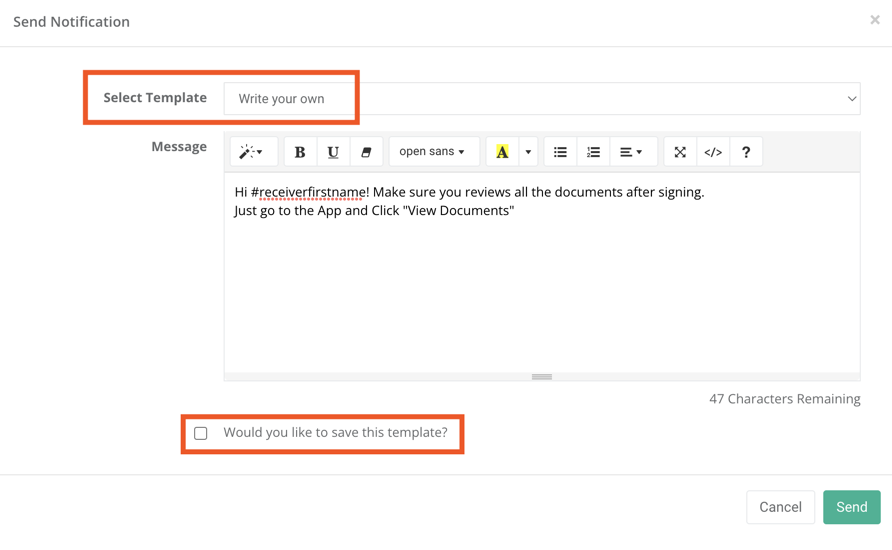
Once 'Would you like to save this template?' checkbox is selected, Admins need to
- Enter a Template Name
- Select a Template Category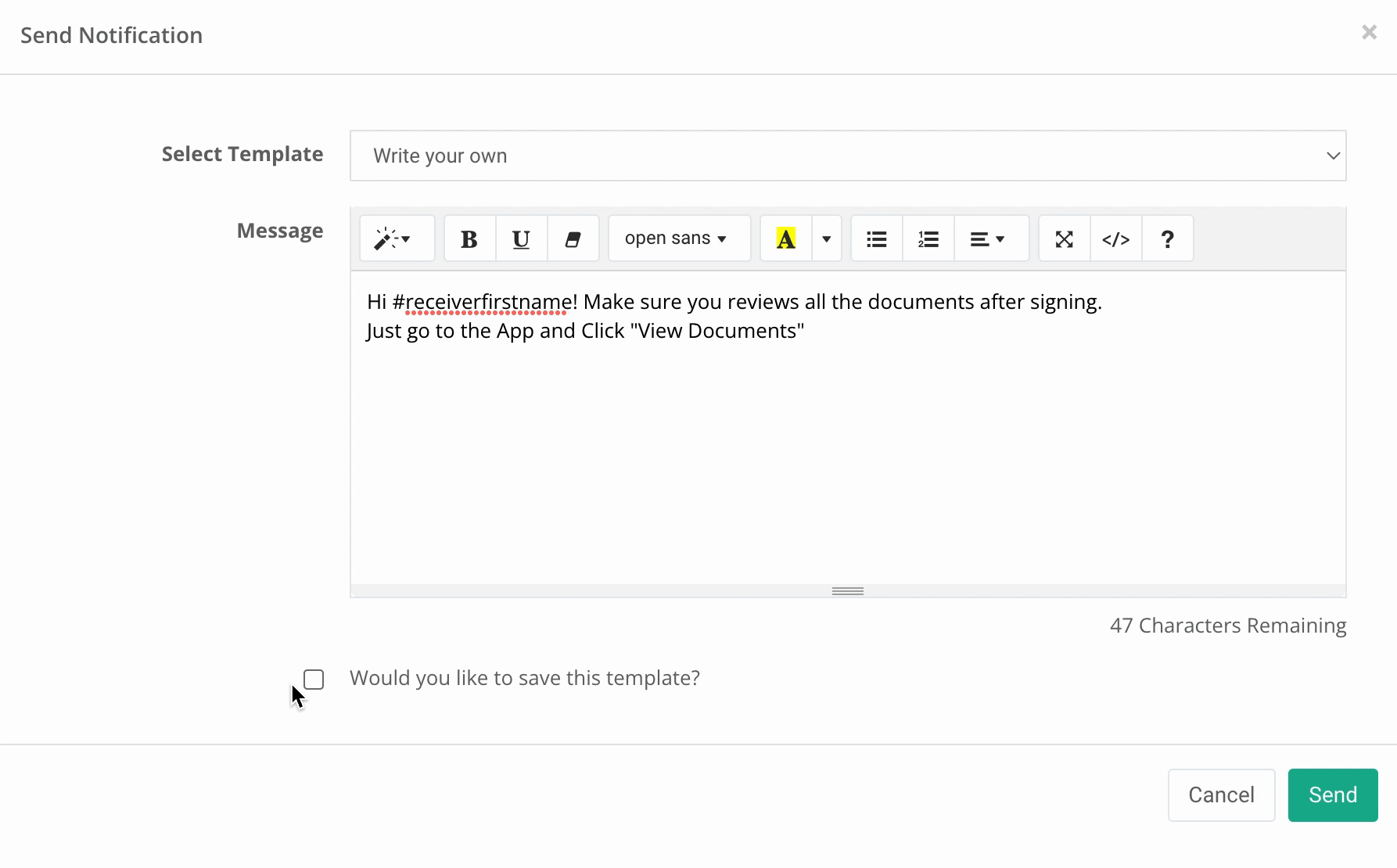
Sent/ Scheduled Push Notifications Tab
Scheduled Push Notifications will be added to Push Notifications > Sent/Scheduled PN, where the admin can see its details, or edit / delete a previously scheduled push notification.
Scheduled Notifications
As seen from the example below, the scheduled push notification shown in the previous video is displayed here once Scheduled.
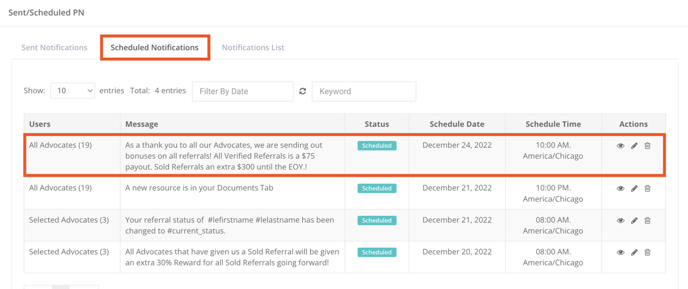
If the Admin wants to make changes to the Scheduled Push Notification, click the Pencil Icon under 'Actions' to update the Push Notification.
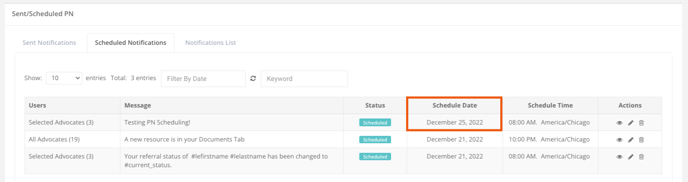
When a Scheduled Push Notification is sent, the progress will be shown on the Status column.
Sent Notifications
The status will change as 'Sent' when all the Push Notifications are sent.
New delivery status added to PNs sent in bulk:
- The status column shows the % of Opened. Counts of other statuses are shown in the new information modal (i).
-
The information modal displays the counts of all statuses, and their descriptions.
-
New statuses are now available:
- Opened: Advocate opened the notification.
- Displayed: Advocate received the notification but did not open it.
- Not Delivered: Advocate did not get the notification because the user does not allow notifications or is logged out.
- Delivered: Opened + Displayed.
- Sent: Total number of Advocates the PN was sent (Not Delivered + Delivered). If less than the Selected, the difference represents the Advocates who do not have the app.
- Selected: Number of advocates selected for the send.
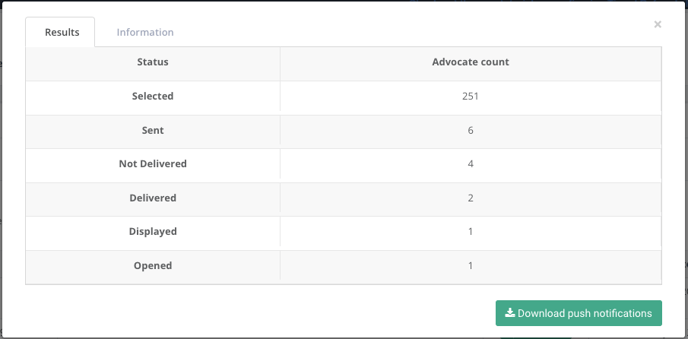
-
Inside the modal, in the Information tab, the description of each status and the image of the Push Notifications conversion funnel are shown.
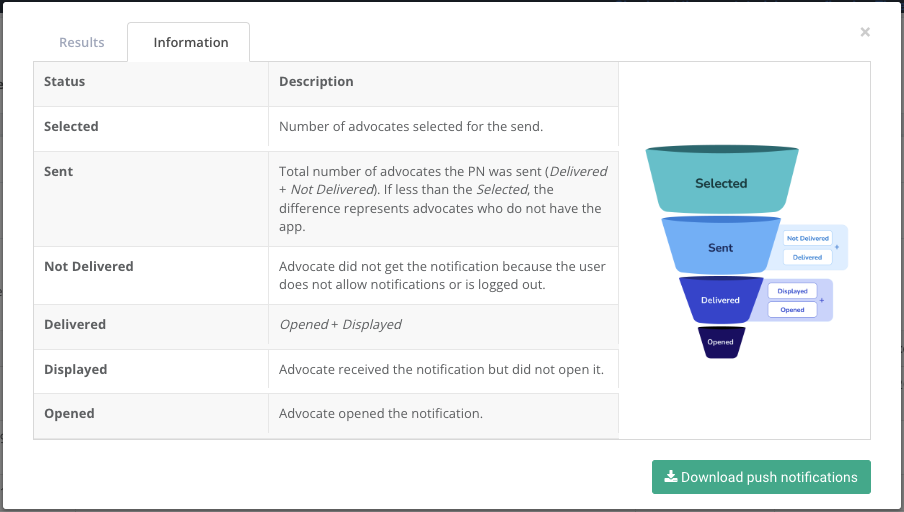
Download detailed Advocates report of PNs sent in bulk. (CSV Download)
- Detailed reports of notifications sent in bulk are available for download as a .csv file.
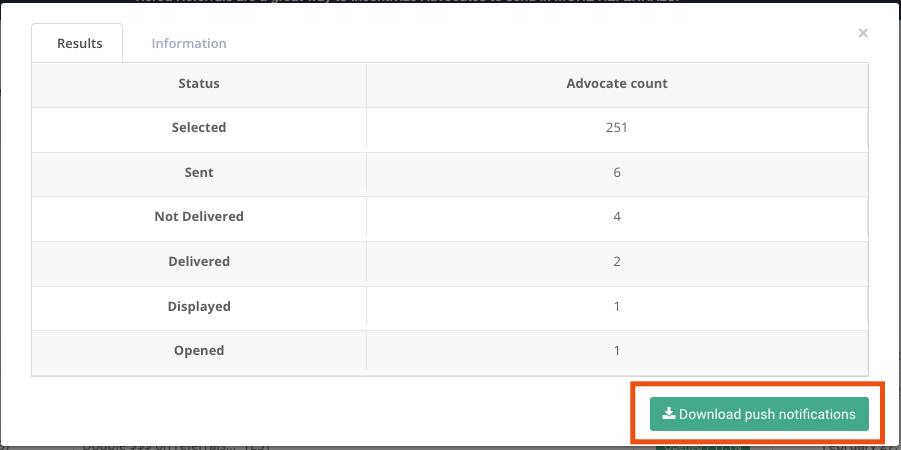
- Each report includes:
- User Name
- Message
- Status
- Sent Date
- Sent Time
- If the status box is blank (empty), it means that the Advocate was in the initial list (Selected) but they have never logged in or have not downloaded the App.