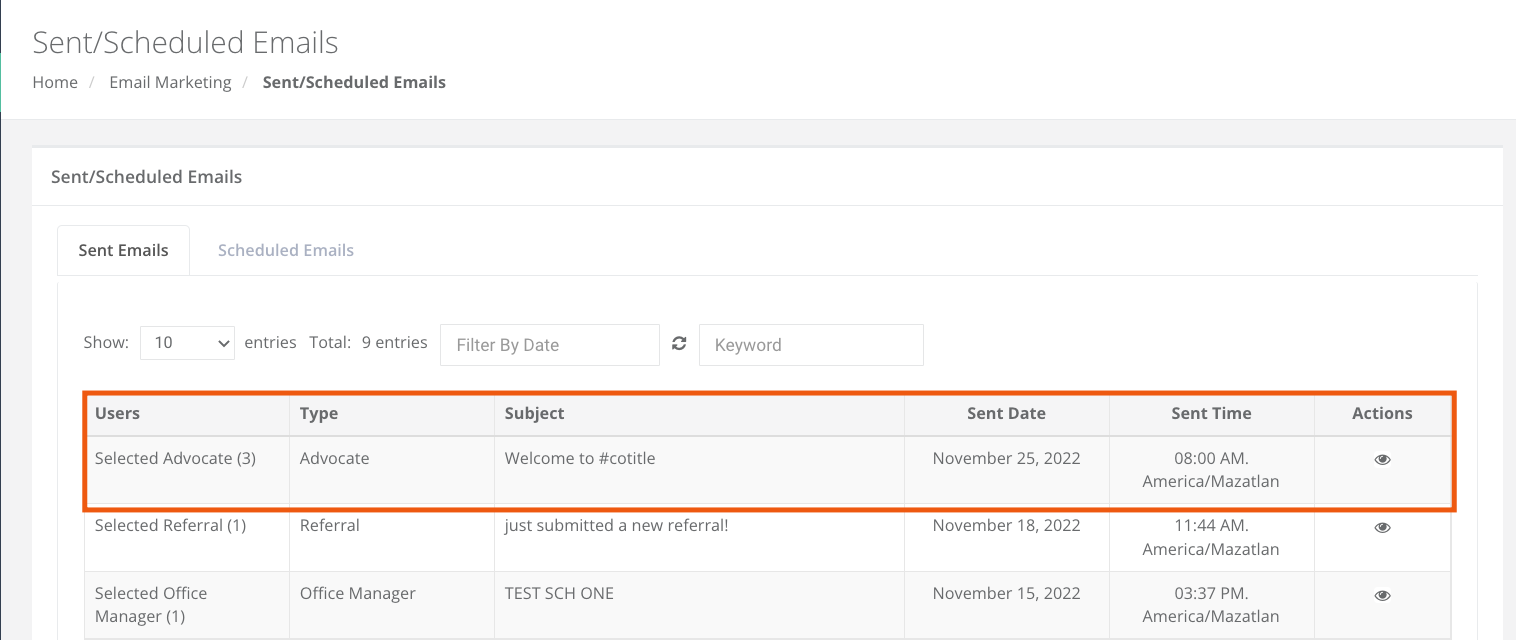New email scheduling feature, and enhancements for successfully sending emails in batch for a large number of users.
Launch Date: Tuesday, November 15th at 12:00 PM PDT
Available to: All Companies
Details:
Company Admins can select:- Send email to all <user type>
- Send email to selected <user type>
- Schedule email for all active <user type> (active on the date email is sent)
- Schedule email for selected <user type>
Email can be scheduled / sent to different user types, e.g., Advocate, Advocate Sales Rep, Sales Rep, etc. by the tabs under Email Manager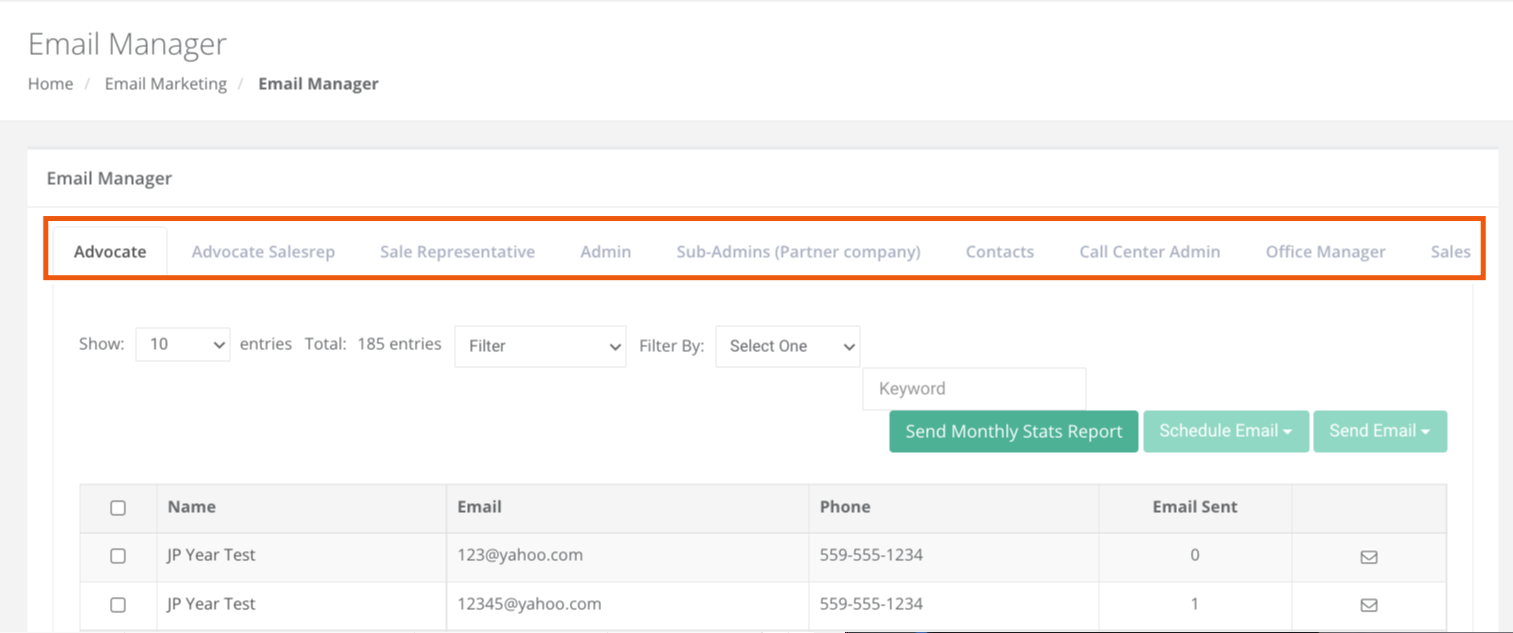
Scheduling an Email Process:
Admins can choose whether to send a Scheduled email to
- All Active Advocates
- Selected Advocates
In order to select 'All Advocates', a checkbox must be selected of any Advocate
In order to select 'Selected Advocates', make sure all the desired Advocates have a checkmark next to their name.
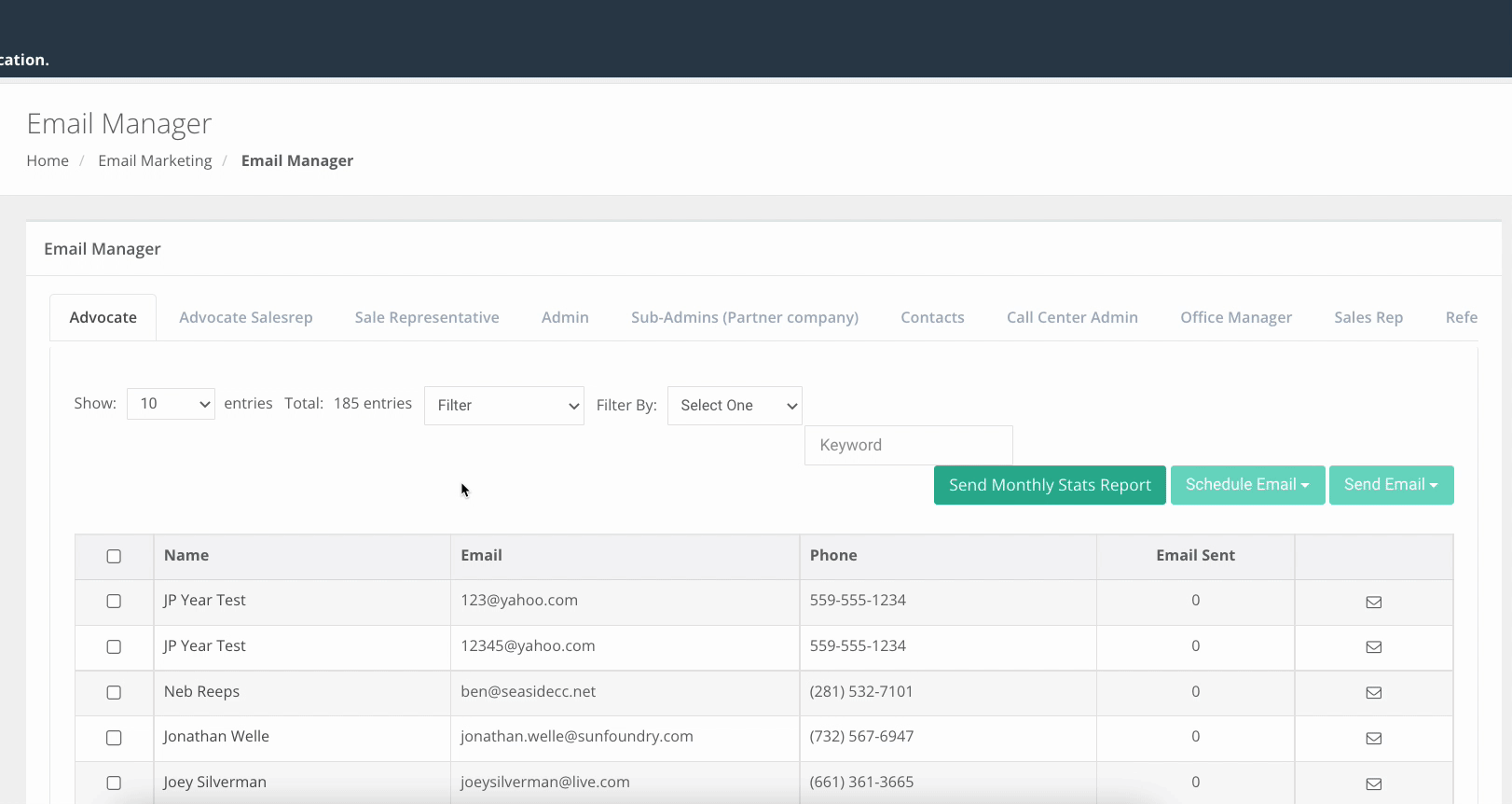
Template Pop Up
In the Pop Up after selecting Scheduled Email, the admin can select an existing template or select 'Write your own'.
'Write your own' can be saved as a new template under a select category if so desired.
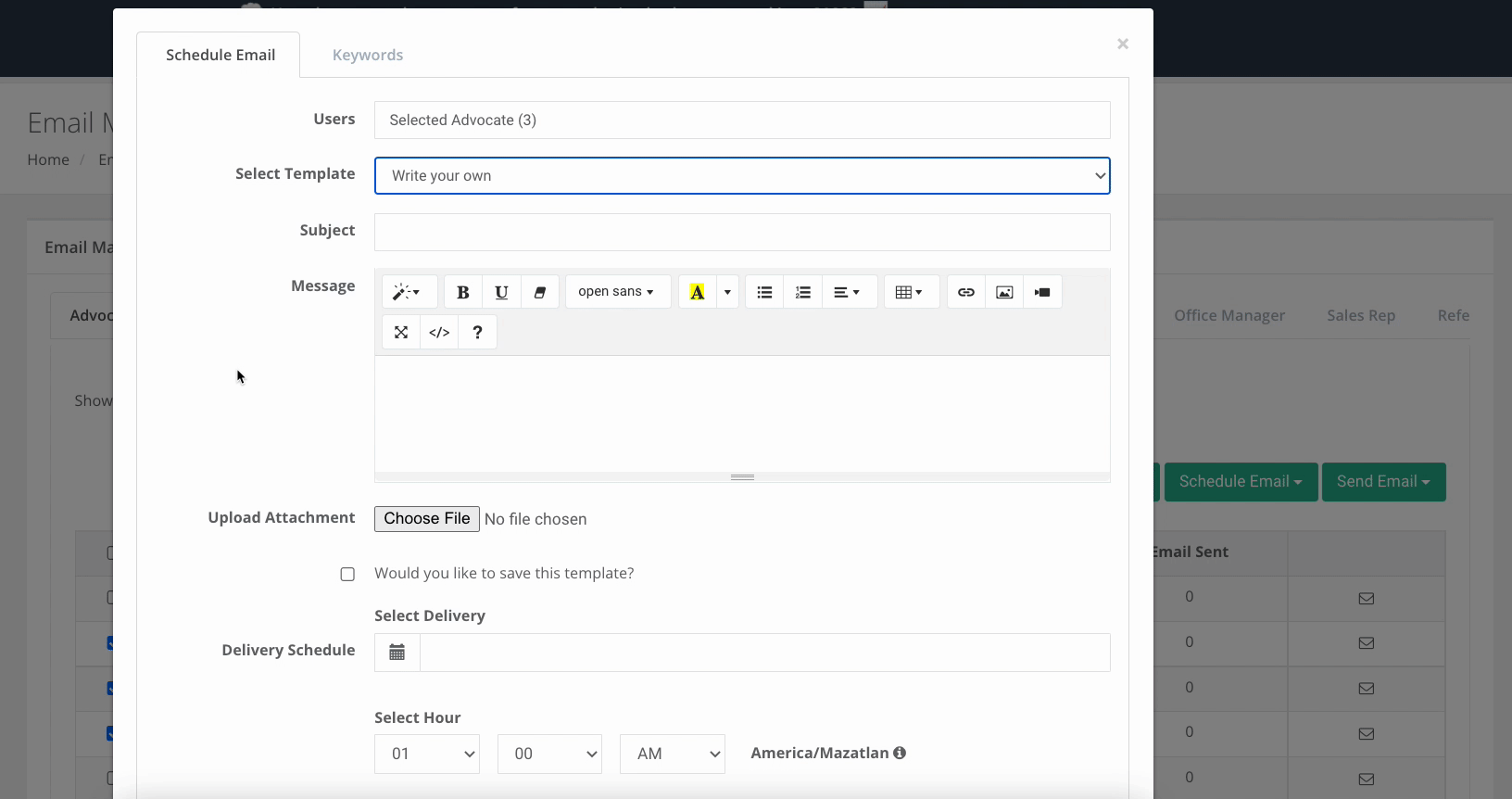
Important Note: If the timezone isn't set to the company's desired time format, go to Settings > General Settings > Timezone Settings
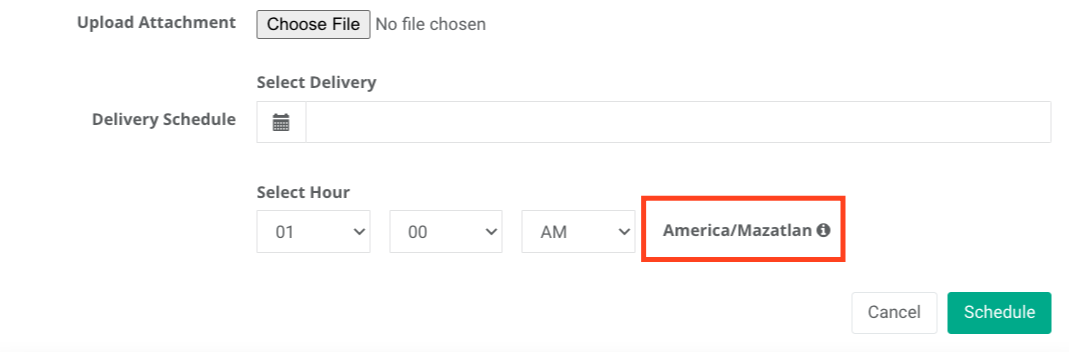
Sent/ Scheduled Emails Tab
Scheduled email will be added to Sent/Scheduled Emails > Scheduled Emails, where the admin can see its details, or edit / delete a previously scheduled email.
As seen from the example below, the scheduled email shown in the previous video is displayed here once Scheduled.
If the Admin wants to make changes to the Scheduled Email, click the Pencil Icon under 'Actions' to update the email.
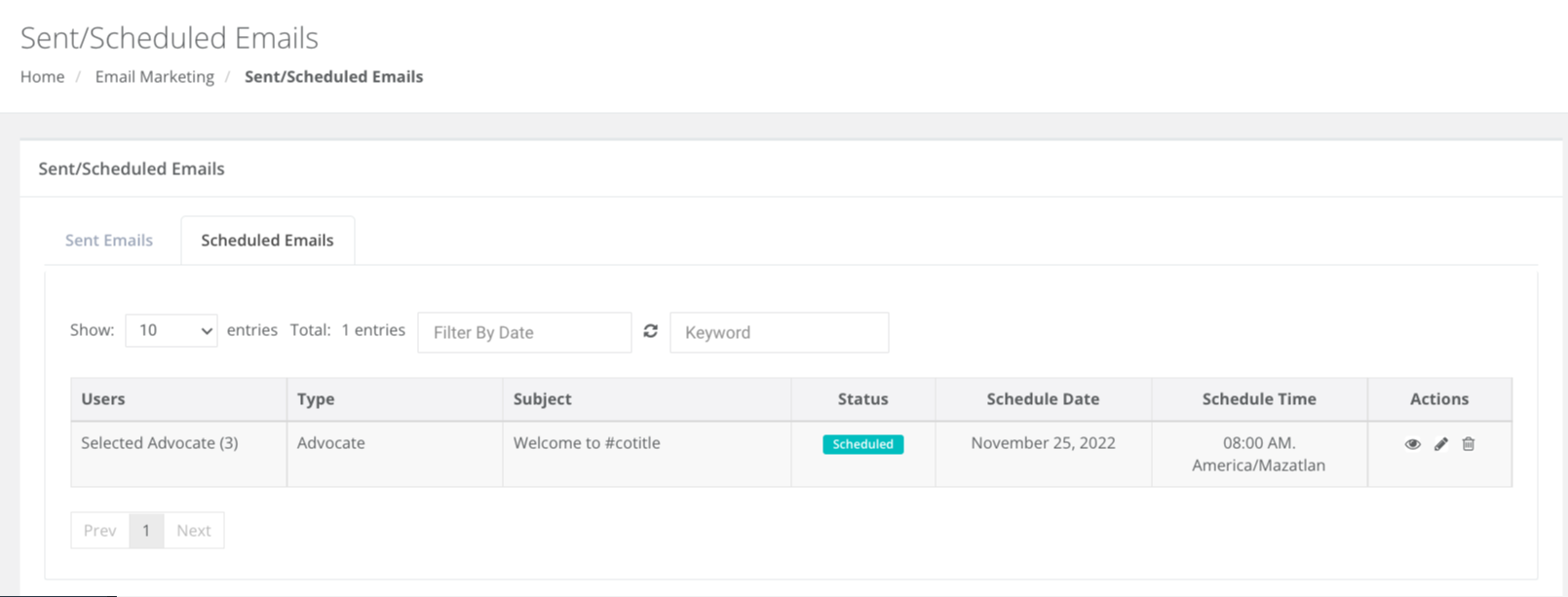
When a Scheduled Email is sent, the progress will be shown on the Status column. The status will change as 'Sent' when all the emails are sent.