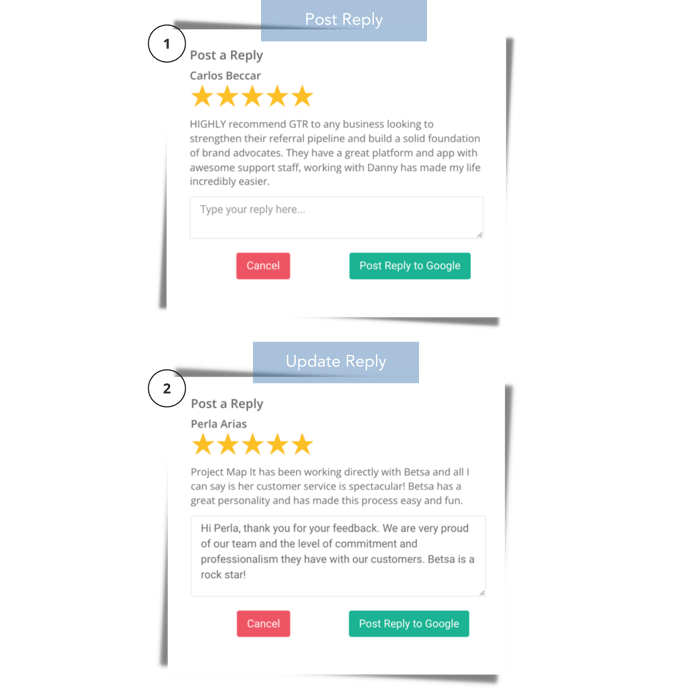This is the Part 2/2 of the Review Portal Tutorial. This Article covers ways to utilize the Review Portal Features. At this point, everything is configured in the Review Portal. Please visit part 1 before this tutorial.
Advocate Reviews
From Advocate reviews, this is a great view of all of your reviews entered through the App.
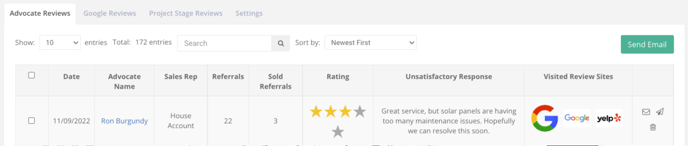
From this view, you can
- View the Date the review was entered
- The Advocate Name
- The Sales Rep associated with the Advocate
- The Star Rating of the Reviewer
- The Unsatisfactory Response
💡Important Note: When an Advocate enters a star rating below your Threshold, they will have an option to leave a message.
If the Advocate leaves a positive star rating above that threshold, the section will be skipped and move to the Review sites you have available
- Reviews Posted *Should we change to Review Websites visited* Renamed to Visited Review Sites
- Once a customer enters this section, the app will track which websites they will have clicked on.
- Reply Section
- Admins can Either send an Email or a Push Notification
Emailing Advocates
You can either send an email to the advocate in response to the review, by either Composing a custom email (which you can also save as a template!)To send an email, you can either
- Bulk select a list of Advocates with a checkmark box
- Select ‘Send Email’
- Individually send email
- Select the small email logo on the right column
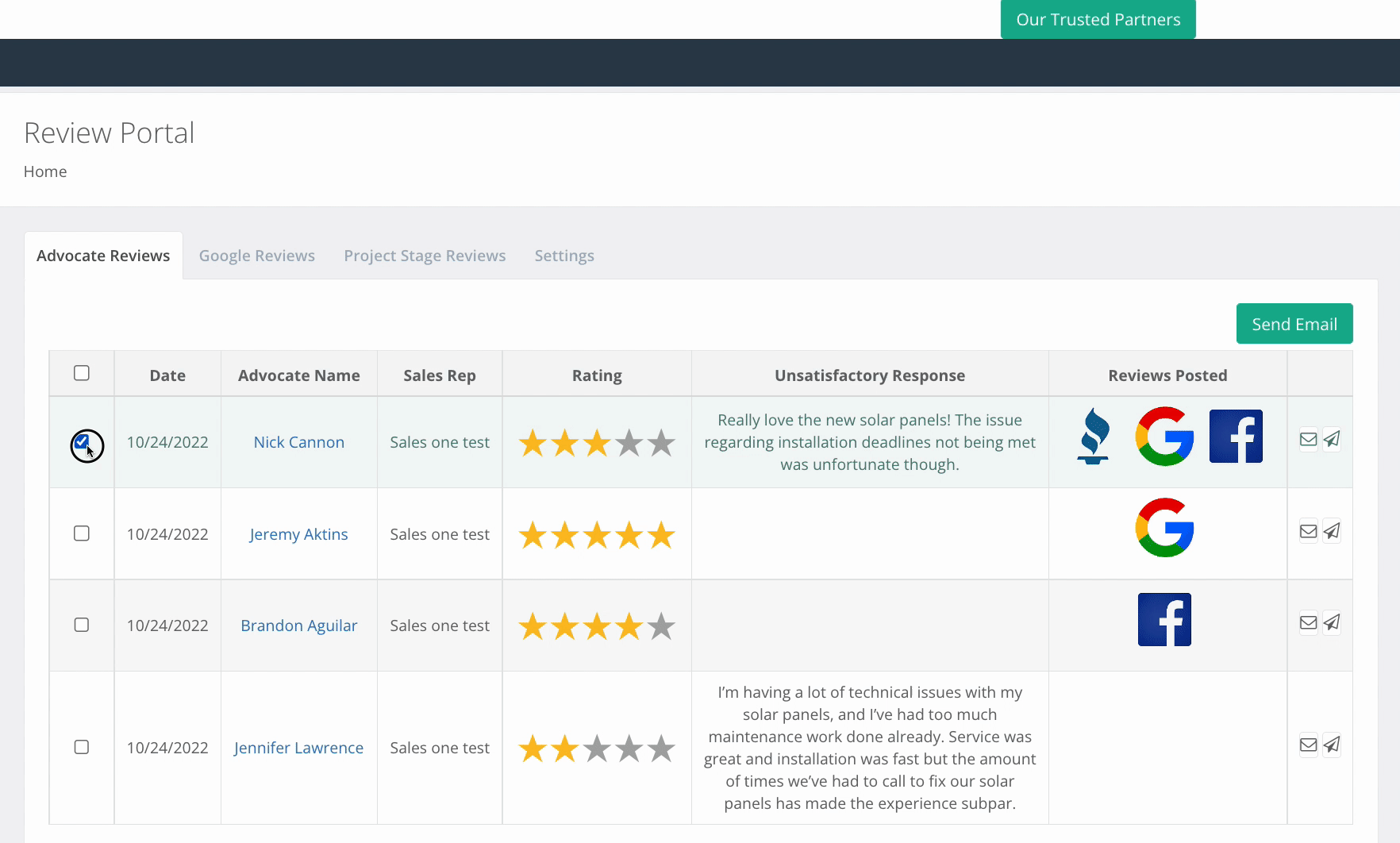
Manually Send Push Notification
- You can either send a custom push notification or select a project stage template
- Select the small paper airplane logo on the right column
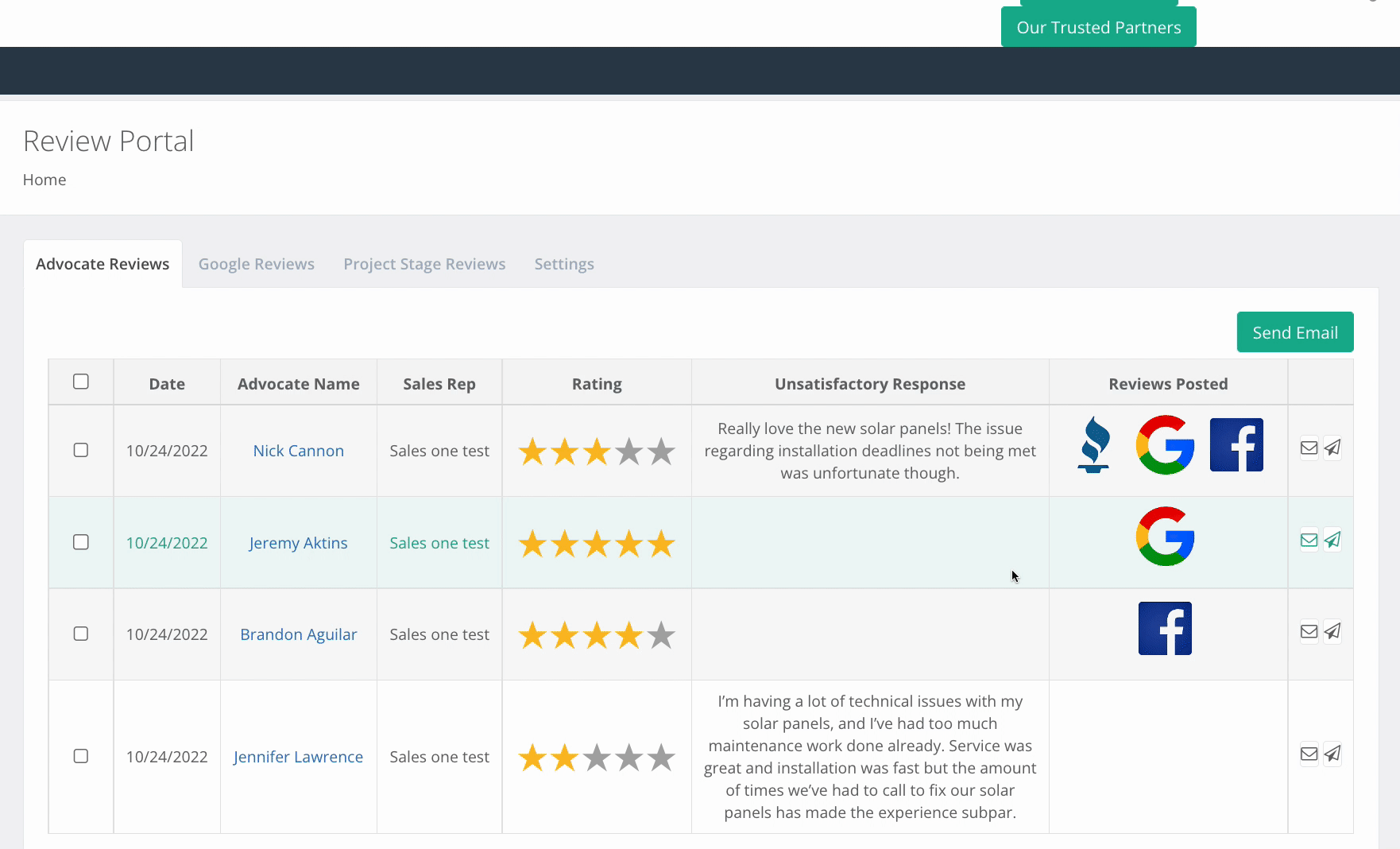
⭐ Pro Tip: Since your project stages have been set to send to Advocates automatically, this should be used when you want to send the Advocate an additional email or push notification.
Deleting Reviews
Admins can delete reviews by selecting one or more companies with the checkbox, then selecting the trash icon

Google Reviews
Location: Review Portal > Google Reviews
The Google Review Portal is a great tool to monitor and respond to reviews left on your Company's Google Page.
From this view, you can view
- Date Review was posted
- Name of reviewer
- Number of stars given (1-5)
- Reviewers Comment
- Ability to respond to the review
.png?width=688&height=387&name=Untitled%20design%20(14).png)
Update Reply
Update Reply button is a tool to
- Post Reply on Google
- Update Reply on Google
- Even if a post has already been made, an Admin can still update the original reply