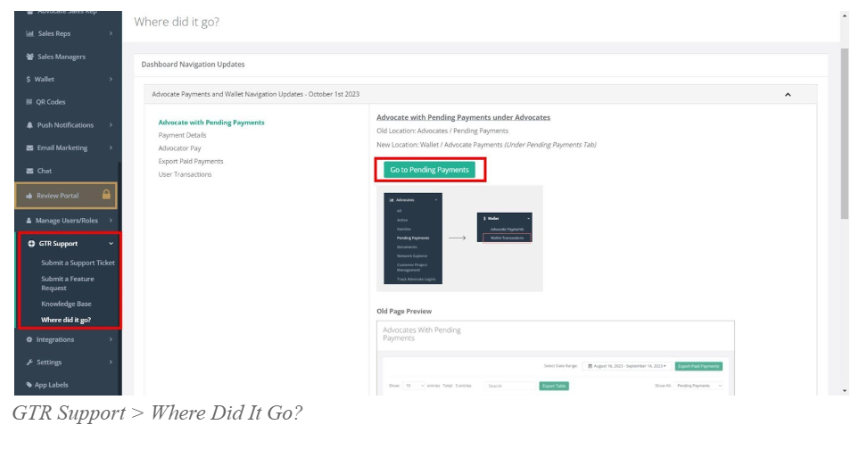Feature Highlights:
- Advocate's payment tracked at the referral level.
- Bonus payment with associated referral information.
- One-off manual payments recorded with custom notes.
- All sections related to payments consolidated to a single section called Wallet.
- Pending Payment records display the total amount owed per advocate, or can be expanded to the referral level.
- Each section has the functionality to export all data, the data in the table, or aggregated by advocate when applicable, into csv reports.
- A new section called Where did it go? is available to help users identify where the existing pages were relocated.
Viewing Pending/Paid Payments, Wallet Transactions
Navigate to Wallet..
- The Advocate Payments tab shows all advocates with Pending Payments and Paid Payments.
- The Wallet Transactions tab shows all wallet transactions and all transactions per user.
- Wallet’s Available Balance (1) and the total of Outstanding Payments (2) are always displayed above the table.
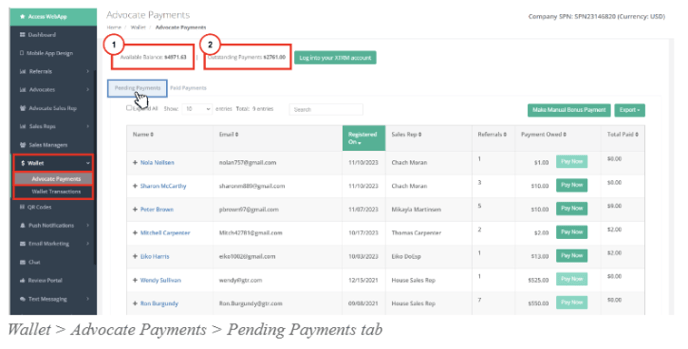
Verifying Pending Payments in Referral Level
Wallet > Advocate Payments > Pending Payments table’s default view displays the data aggregated by advocate. Advocate records can be expanded to display the pending payment details for that advocate, broken down by referral or bonus to be paid.
- Click on Expand All to expand for all advocates in the table view.
- Click on the ➕to expand for a specific advocate.
- Click on an advocate's name to open the detail view for that advocate.
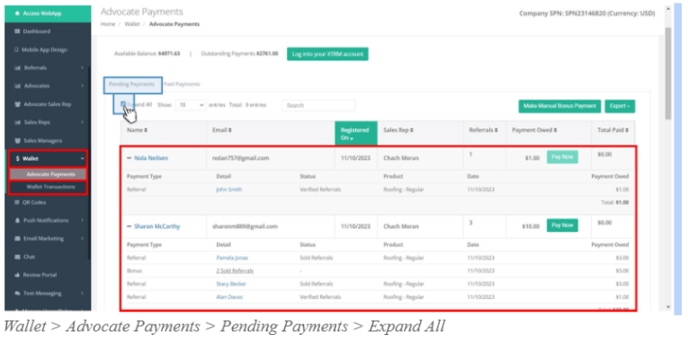
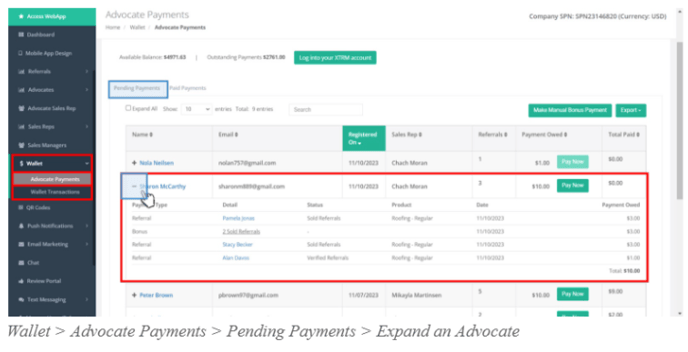
When expanded, the following data for the Advocate will be displayed:
- Payment Type: Whether the payment was awarded for a referral or a bonus
- Detail: The name of the referral or the name of the referrals if the payment is a bonus
- Status: The referral status that triggered the payment
- Product: The name of the product that the referral was submitted under
- Date: The date that the referral was updated to the triggering status
- Payment Owed: The amount that is due for the payment
Clicking on the Advocate’s name opens a new browser tab with the advocate’s details: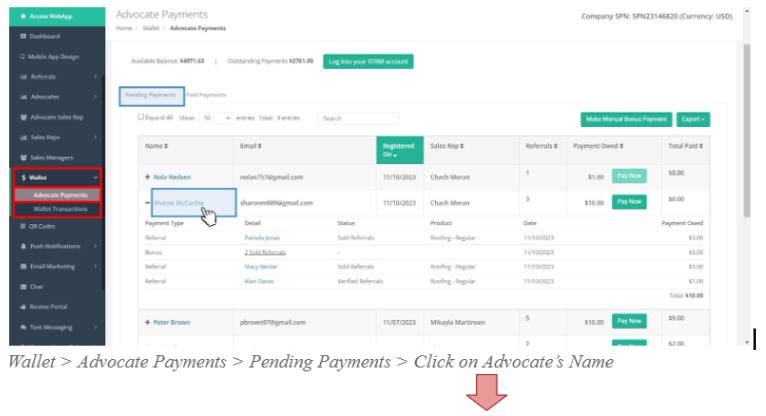
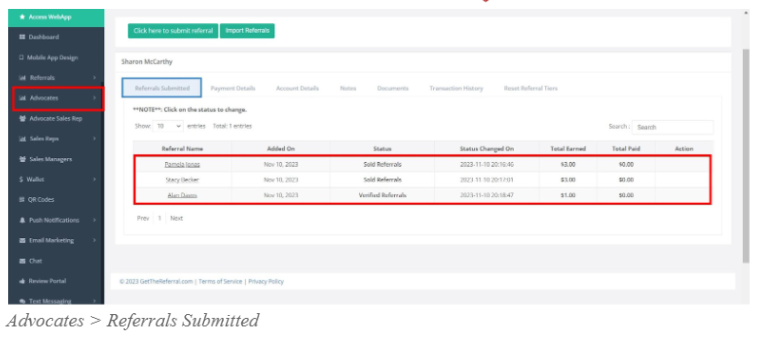
Paying your Advocates
Referral and Bonus Payments
In Wallet > Advocate Payments > Pending Payments > Pay Now, a Company Admin can:
Make all pending, individual or partial payments.
- Enter a note for each payment.
- By default, the system will annotate the name of the paid advocate if no custom comment is entered.
- All comments can be reviewed in Wallet Transactions.
- Bypass XTRM for the transaction.
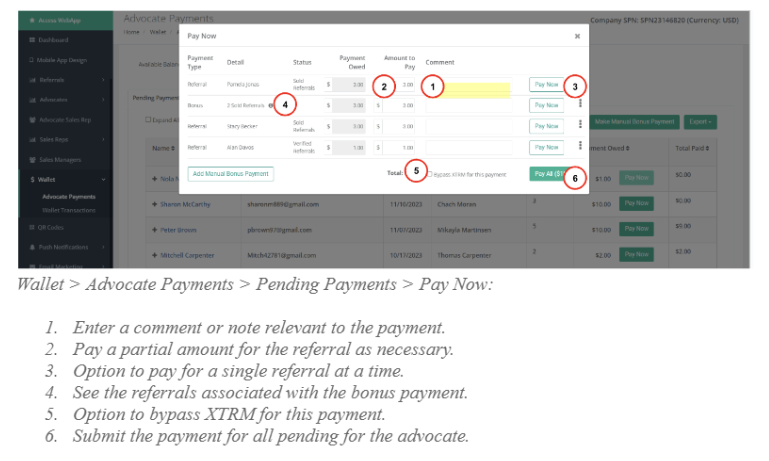
Rejecting a Payment
In Wallet > Advocate Payments > Pending Payments > Pay Now > Reject Payment, a Company Admin can reject payments as necessary. An explanation for the rejection is required.
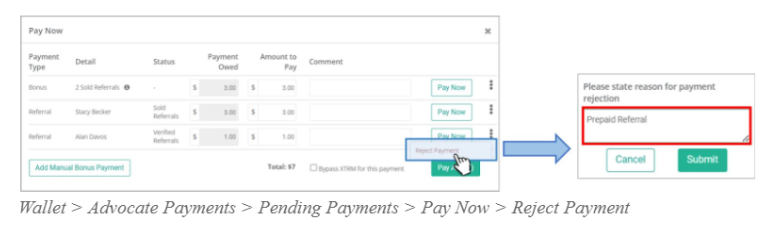
Making Manual Bonus Payments
Navigate to:
- Wallet > Advocate Payments > Pending Payments > Pay Now > Add Manual Bonus Payment
or - Wallet > Advocate Payments > Pending Payments > Make Manual Bonus Payment
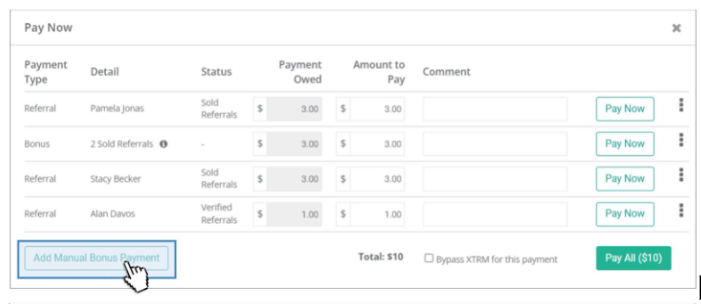
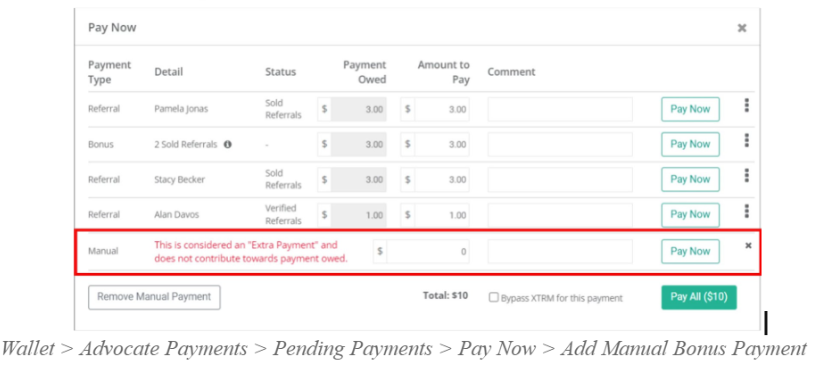
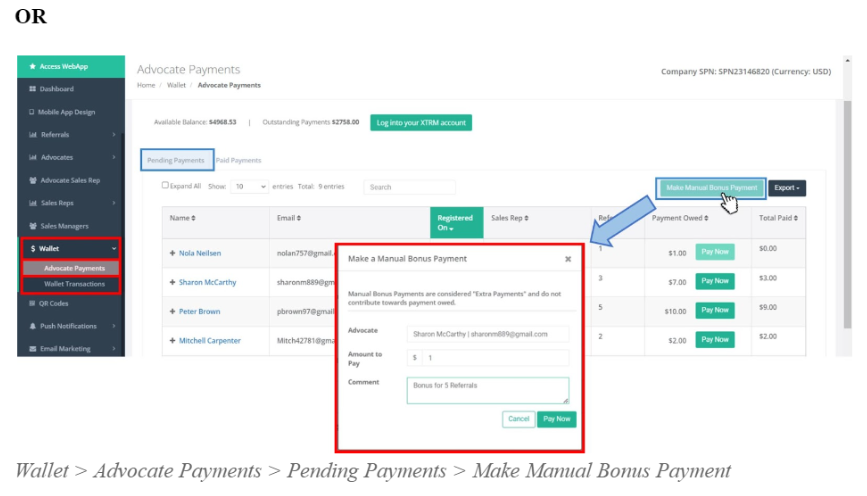
Verifying Wallet Transactions
In Wallet > Wallet Transactions, a Company Admin can view:
- All Transactions, or
- Transactions per user in User Transactions
In Wallet > Wallet Transactions > All Transactions, a Company Admin can:
- Filter by a date range
- Filter by credit/debit
- Verify the amounts debited from the wallet per transaction, including the charge fee.
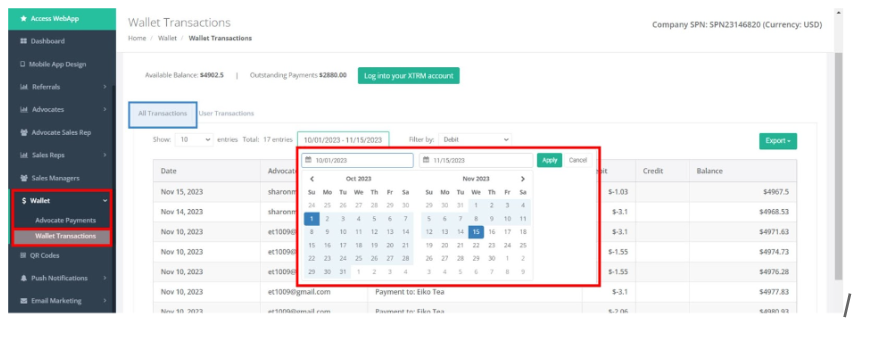
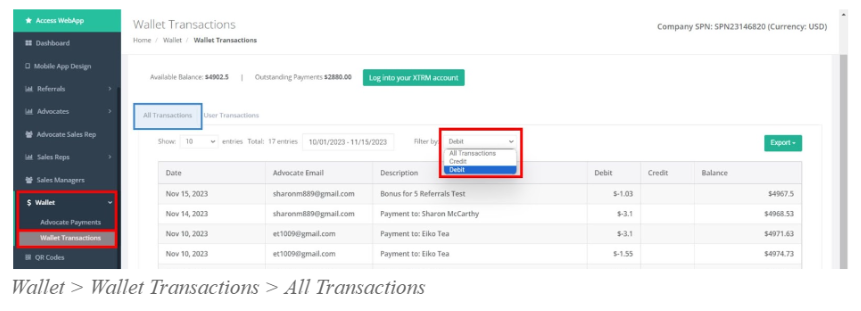
In Wallet > Wallet Transactions > User Transactions, a Company Admin can:- Find one user’s wallet transactions by entering the advocate’s email
- Filter by date range
- Filter by credit/debit
- Verify the available balance for the user, in case the user has not cashed the rewards.
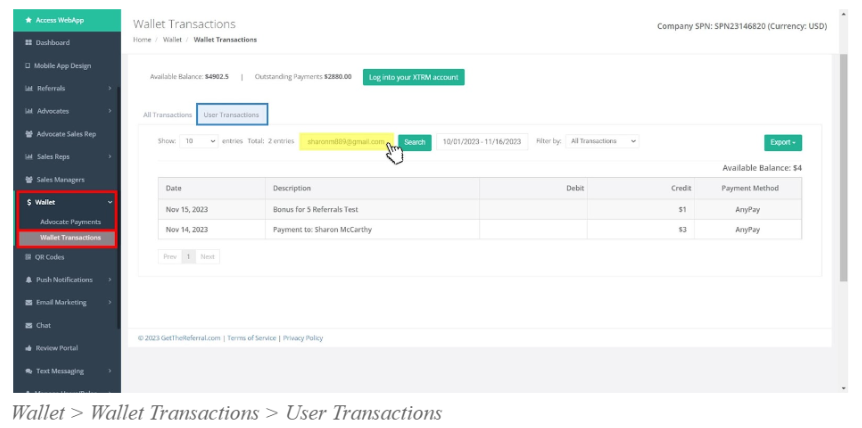
Downloading Reports
Each of the above sections has different sets of csv reports to be exported.
- Pending Payments:
- All pending payments by transaction or aggregated by advocate.
- Current view by transaction or aggregated by advocate.
- Paid Payments:
- All paid payments or payments in the current view.
- Wallet Transactions:
- All transactions or transactions in the current view.
- All user transactions or transactions in the current view.
- Wallet > Advocate Payments > Pending Payments > Pay Now > Add Manual Bonus Payment
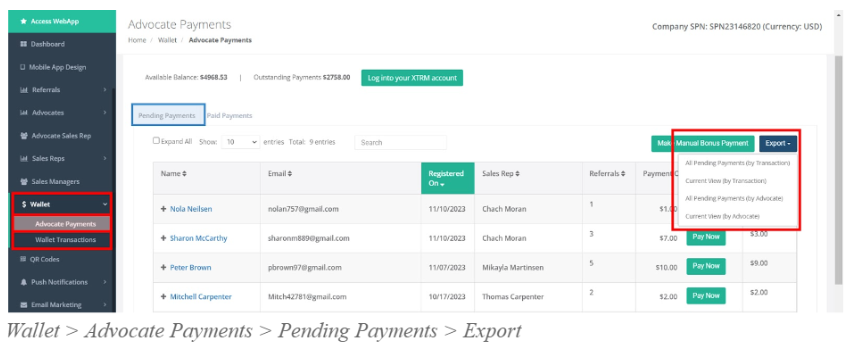
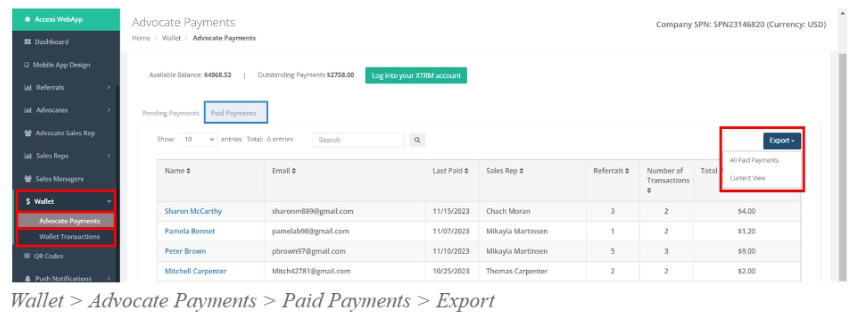
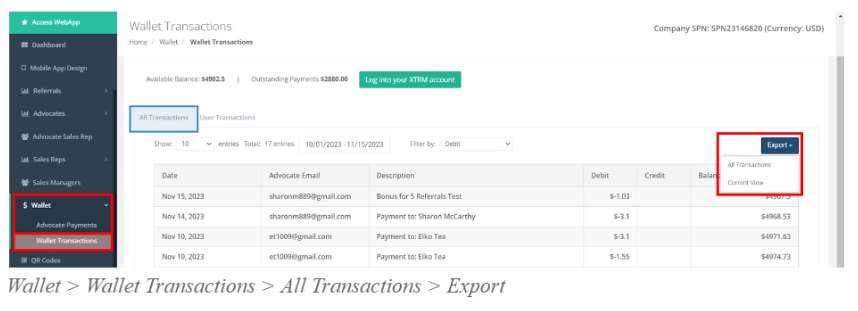
Where did it go?
Pages have been relocated to enhance user navigation. To help users navigate through the changes, a new section called Where did it go? has been added to the dashboard, under the GTR Support tab. It will list all relocated pages, with their old placements and links to the new locations.