Welcome to the new Referral Pages for your new Advocates! GTR has created new options for the Referral Page which helps create a more appealing format, and gives more information to help validate the legitimacy of your company.
New Layout and Features for Referral Page
Welcome to the new Referral Pages for your new Advocates!
GTR has created new options for the Referral Page which helps create a more appealing format, and gives more information to help validate the legitimacy of your company.
Referral forms on Phones & Tablets
While there is the desktop version, the form also reformats for phones and tablets from the same link!
Original Referral Form
New Referral Form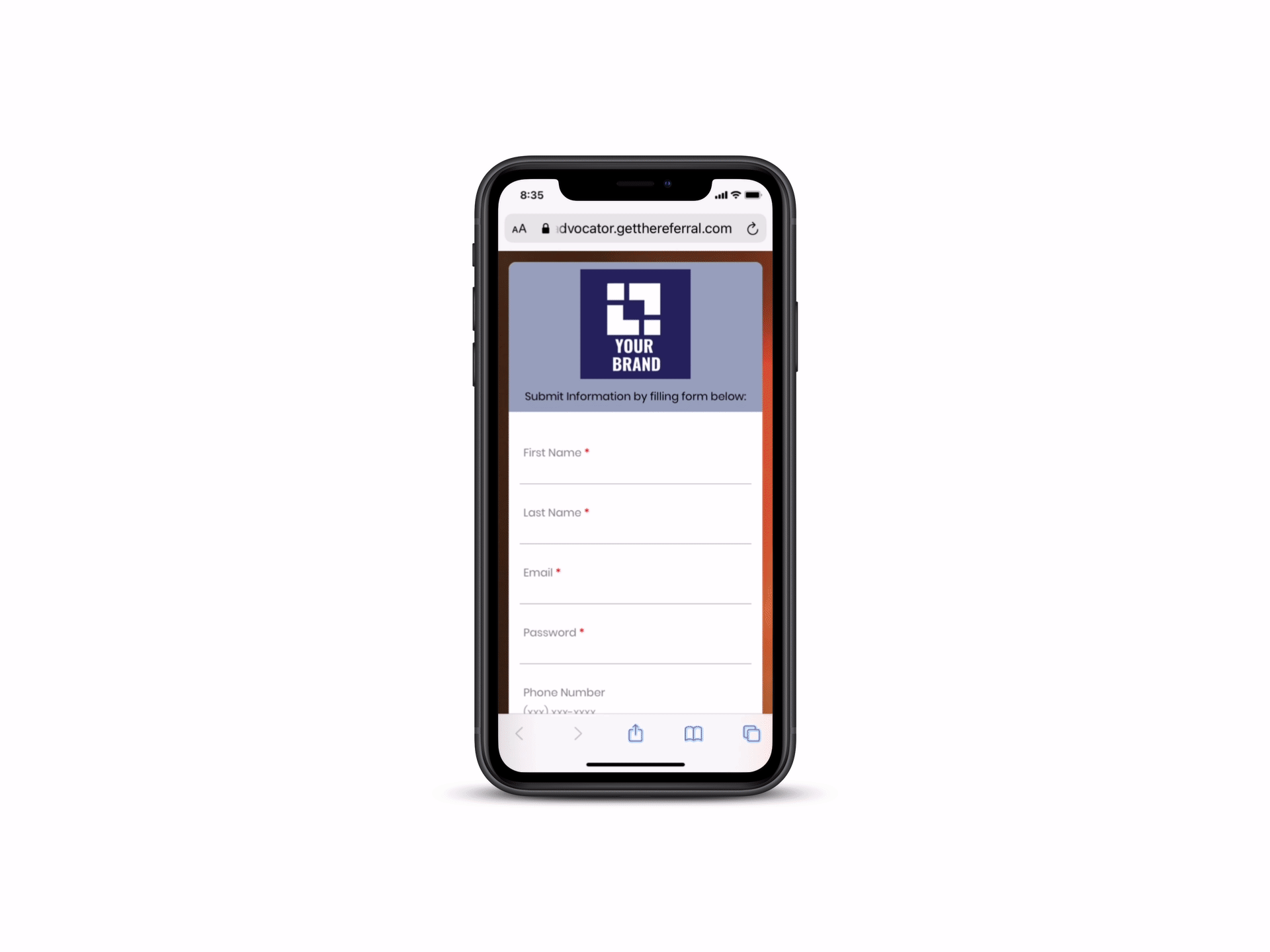
-
Two Separate Form Links
- Register Advocate Form
- Register Lead Form
Register Advocate Form
Difference from Lead Form
-Temporary Password
The temporary password is required by Apple Developer, users can keep or change the password in the application
-No Advocate Contact Information
Register Lead Form
Difference from Advocate Form
-Notes
-
Register Lead Form - Advocate Contact Information
In order to create transparency of where the potential customer is receiving this information from, GTR has provided the following option to fill out “Register Lead Form” Contact Information.
The fields be automatically generated based on the Advocates name, phone and email address
-
2 - 6 Sections to Highlight the Business
In order to remind or show the customer of what the company has to offer, the company admin has the option to create customizable fields that will show the best features of their business
There will be a default field with an example of ideas they can insert into the form, in which the company admin has to edit to align with their business
-
Social Media Links
We will have an option for Company Admins to add Social Media links to their own Social Media Pages.
-
New Editing Options in Company Admin Dashboard
To edit the fields of the new referral page, Company Admin goes to their dashboard under
Settings > Share Link Design
*Important: In order to start editing with the new format & preview the new forms, “Share Link New Design” must be selected
- Include top banner photo size matching 1920x720
- An icon image of 35x35 is allowed & a max character count of 255
Visibility of Section Title and Content
- In order to make the highlights of your business visible, the checkmark box next to the section must be checked
- Up to 6 sections can be visible at one time
Icon Selection
Default Icons are already selected, but can be changed to any icon matching a 35x35 Dimension
Sharing Link Editing
- There are 6 social media sites the company can link to
- Only the social media fields that are filled out will be shown on the referral page
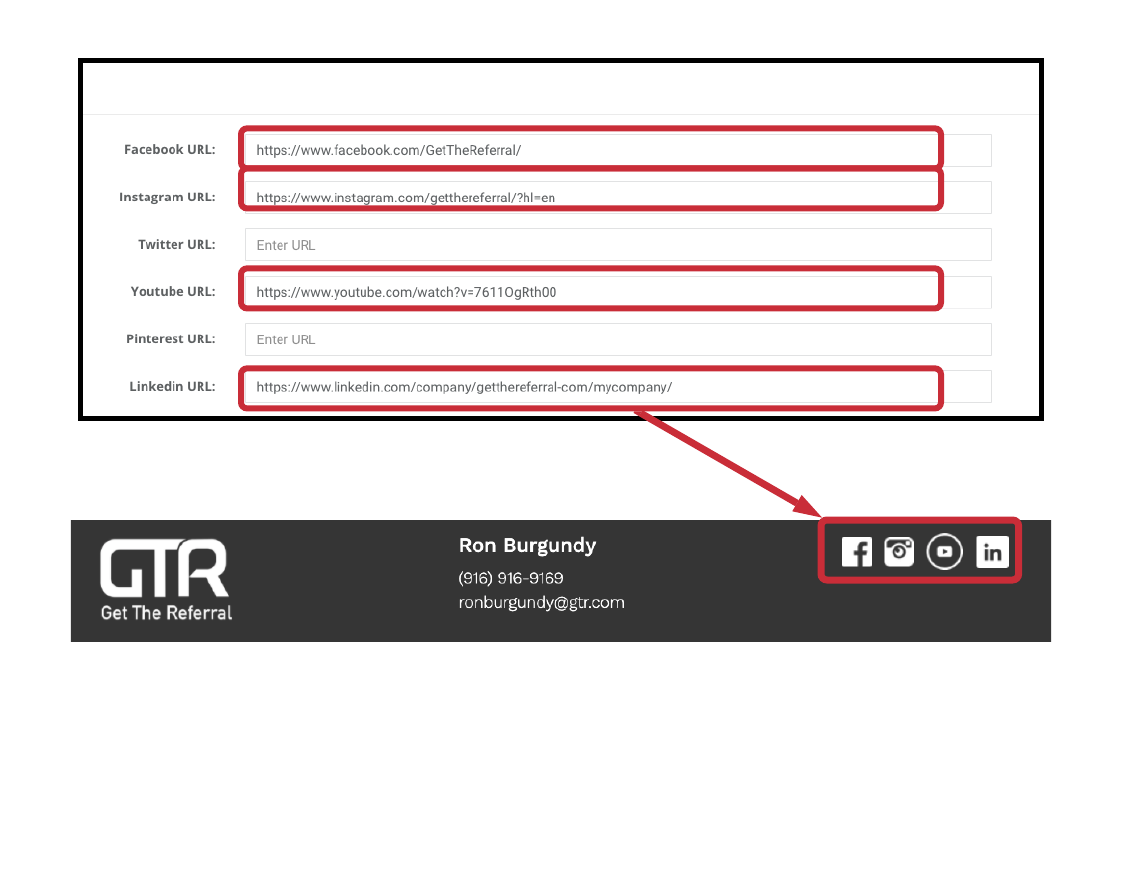 How to Preview Changes Made in the Referral Form
How to Preview Changes Made in the Referral Form
Congratulations, everything has been filled out to cater to your business. In order to make sure the form is displayed correctly, scroll up near the top of the page where “Preview Share Referral Form” & “Preview Invite Advocate Form” green buttons are displayed.
If clicked, a second window will appear showing the new page.
*Important: If the page isn’t showing the new format or the changes made, make sure that the changes were saved, by clicking the “save” green button at the bottom of the page. Also, make sure that “Share New Link Design” is checkmarked

“Settings cannot be displayed” Error
If the Company Admin decides to upload their own photographs for the referral page, the image file needs to match the required pixel dimensions, which is displayed below the image description.
In order to ensure the image meets the dimension requirements, click “Save” to see if there is any error. If there is, please upload an image that meets the pixel requirements.
