Partner Company general app settings
Fields Settings
Following screen appears after clicking on General Settings
Fields checked as visible will be displayed in Advocator Mobile and Web App while registration of New Advocate, Add Referrals and Edit Referral. Fields marked as mandatory will be set as mandatory at the time of Registration of Advocates and Referrals.
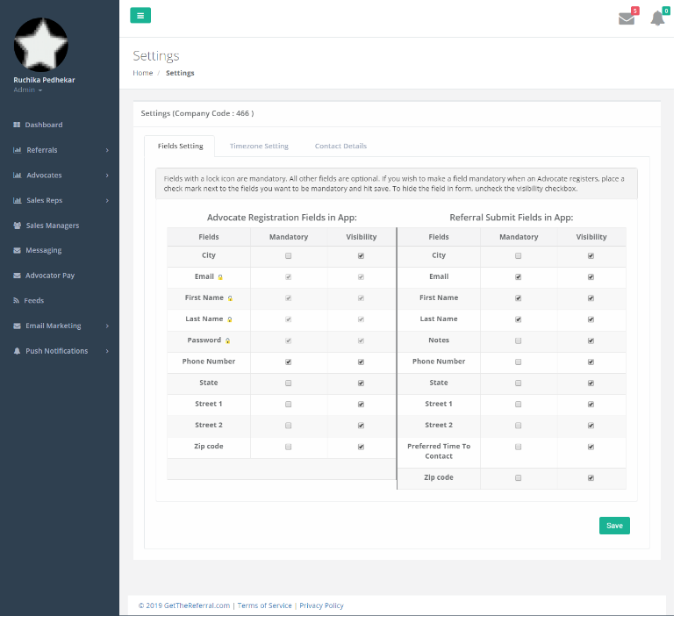
Figure 83: Settings – General Settings
The above screen displays the two sections such as Advocate Registration Fields in App and Referral Submit Fields in App.
Select the field which should be Mandatory and Visible using Check box. Click Save to successfully save the changes.
Time zone Setting
Following screen appears after clicking on Time zone setting
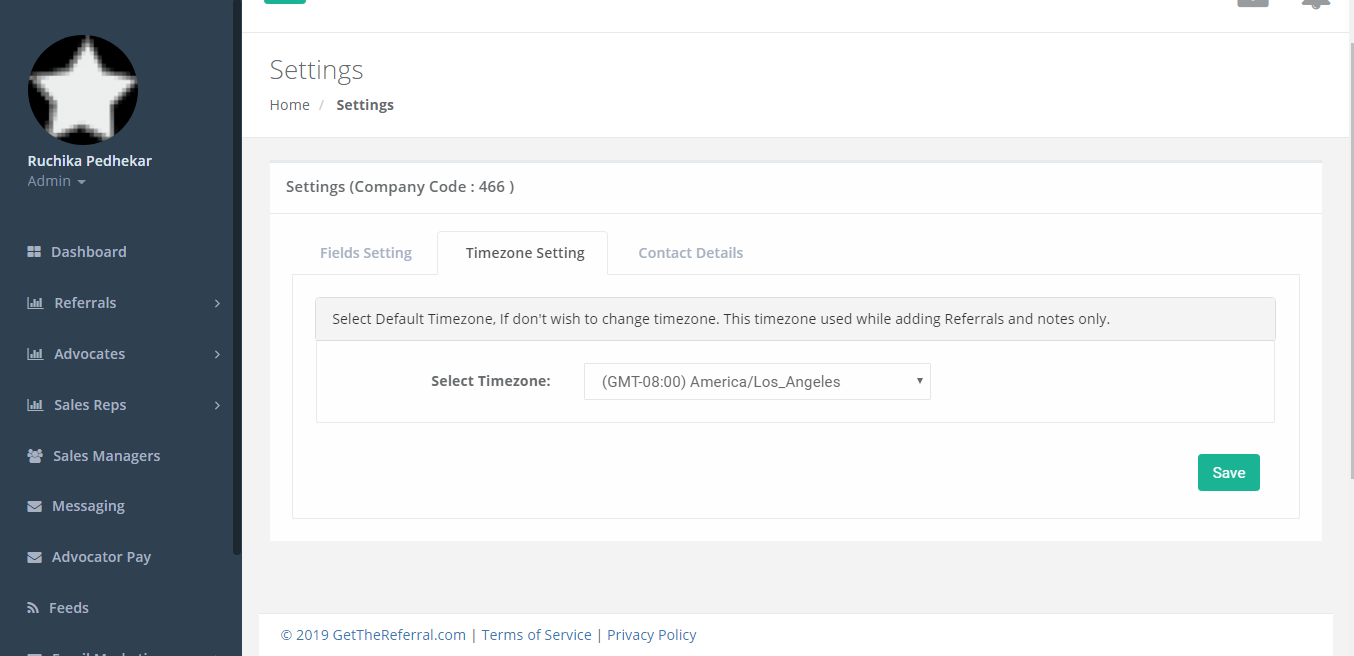
Figure 84: Settings – Time zone
- Select Timezone using drop-down list to use while recording Referrals and Notes. Or you can select Default Time zone if you don’t wish to add Time zone. The time zone used while adding Referrals and notes only.
- Click on “Save” button to successfully save Timezone
Contact Details
Following screen appears after clicking on Contact Details
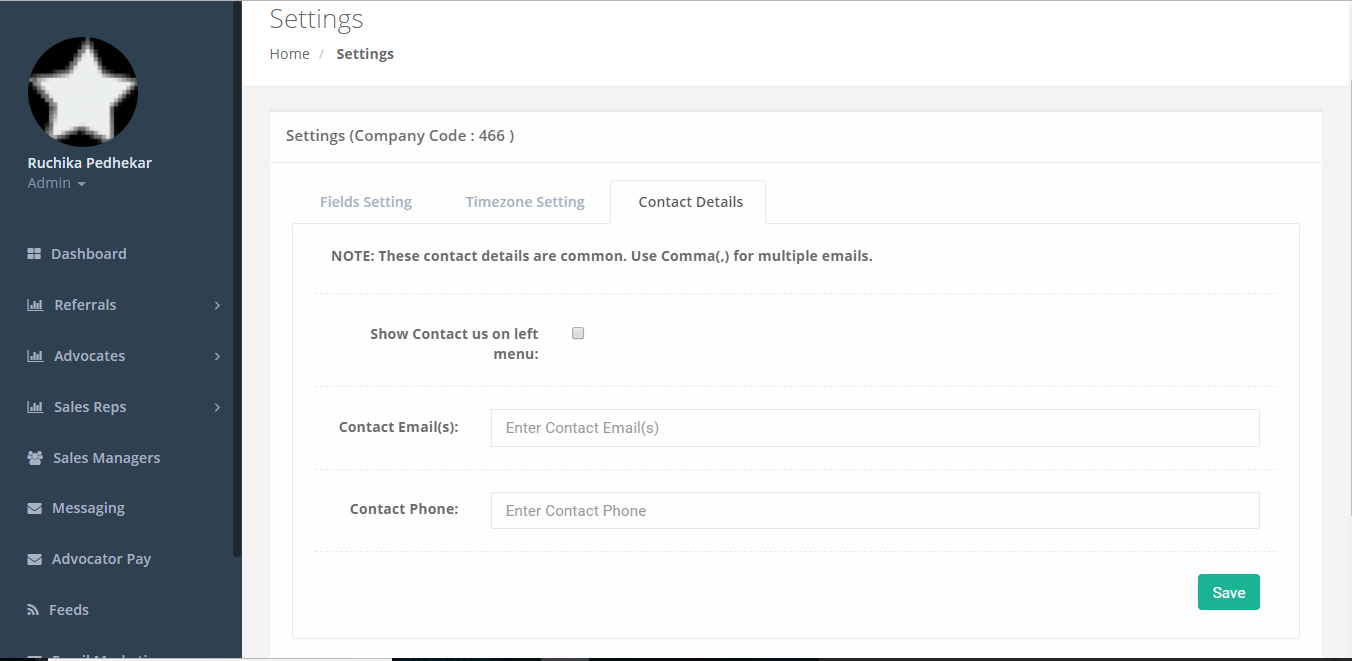
Figure 85: Settings – Contact Details
You can configure contact details by clicking on Contact Details Tab
Steps to add Contact Details
- Check or Uncheck the “Show Contact Us on left menu” option, to hide or show Contact Us link on Left Navigation menu in the Advocator App
- Enter Contact Email(s) in the given field
- Enter Contact Phone in the given field
- Click on “Save” button to successfully add contact details
NOTE: When you select the checkbox, you have to enter either Email Contact or Phone Contact and the respective contact detail is displayed in the Advocator App.
