This can be found under the "Email Marketing" tab in your Dashboard
The below screen is used to create templates which will be sent to users on different permitted actions.
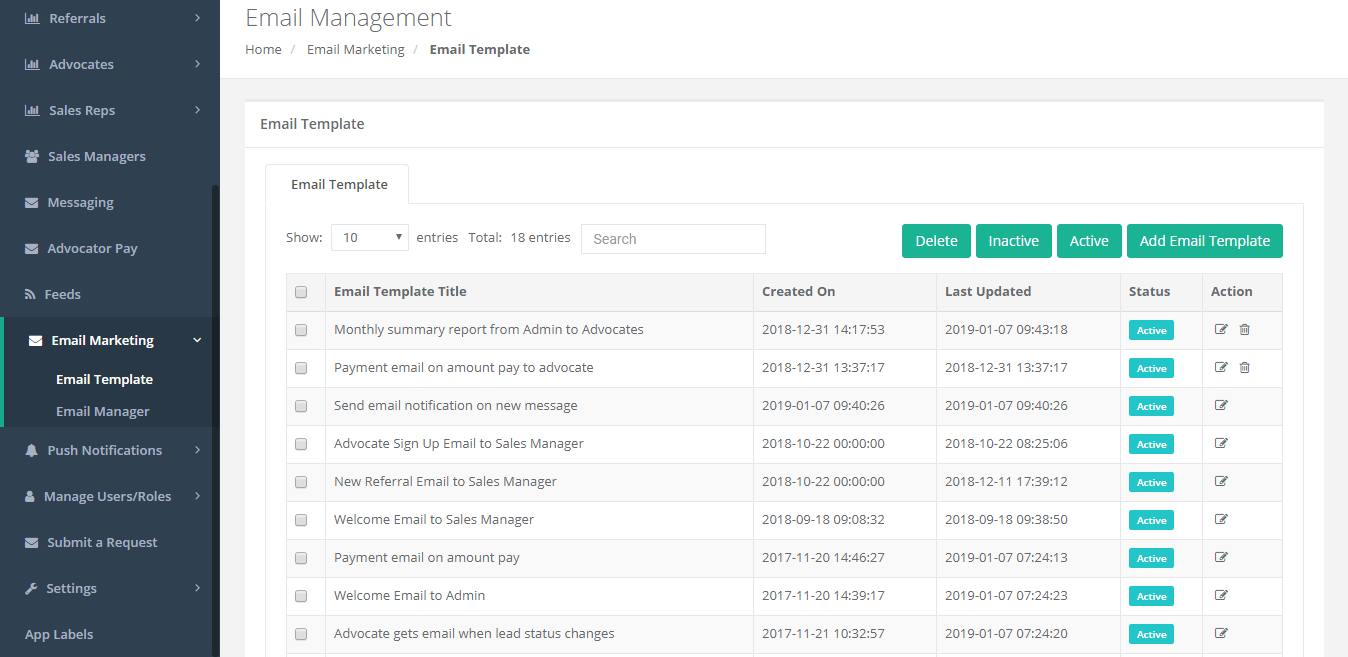
Figure 59: Email Template
You can add/edit/activate/deactivate/delete the Email Templates from here.
These templates will be used to send automated Emails to users based using the Email Manager functions.
Viewing Email Templates
Each template can be edited, deleted and activated/inactivated by clicking icons on right side of grid:
- Search for a single Template in “Search Bar”
- Email Template Title
- Created Date (The date on which Email Template created)
- Last updated (The date on which Email Template updated)
- Status of Email Template: Status of a each Email Template can be changed to Inactive by clicking an Active button or vice versa.
- Action: Click on “Edit/Delete” icon, to edit/delete a particular Email Template
- Click on “Next” to view next template list
- Click on “Previous” to view previous template list
NOTE: Before a template can be used you must Select and then Click on “Active" Button to make Template active
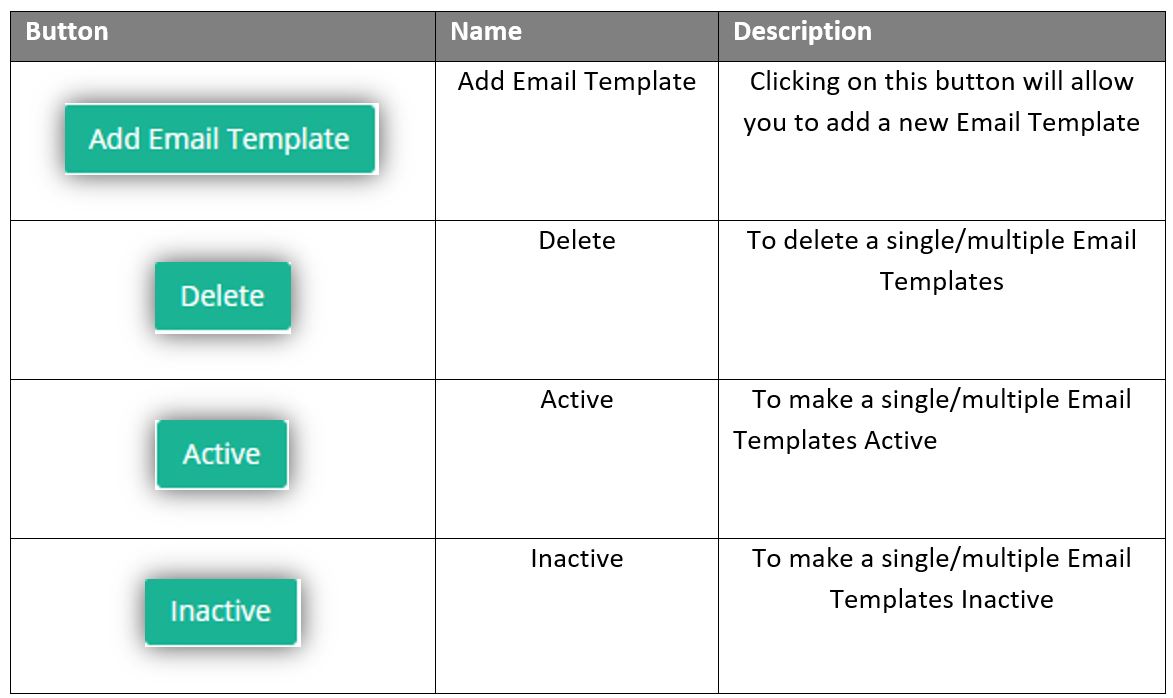
NOTE: When a particular Template is deleted from here, that template is fetched from Super Admin and it will be displayed in Email Template grid. Following are the list of Email Templates which are fetched from Super Admin:
- Monthly Stats Report from Admin to Advocate
- Send Email Notification on new message
- Payment email on amount pay to Advocate
- Advocate Sign Up Email to Sales Manager
- New Referral Email to Sales Manager
- Welcome Email to Sales Manager
The following screen appears when clicked on Add Email Template Tab
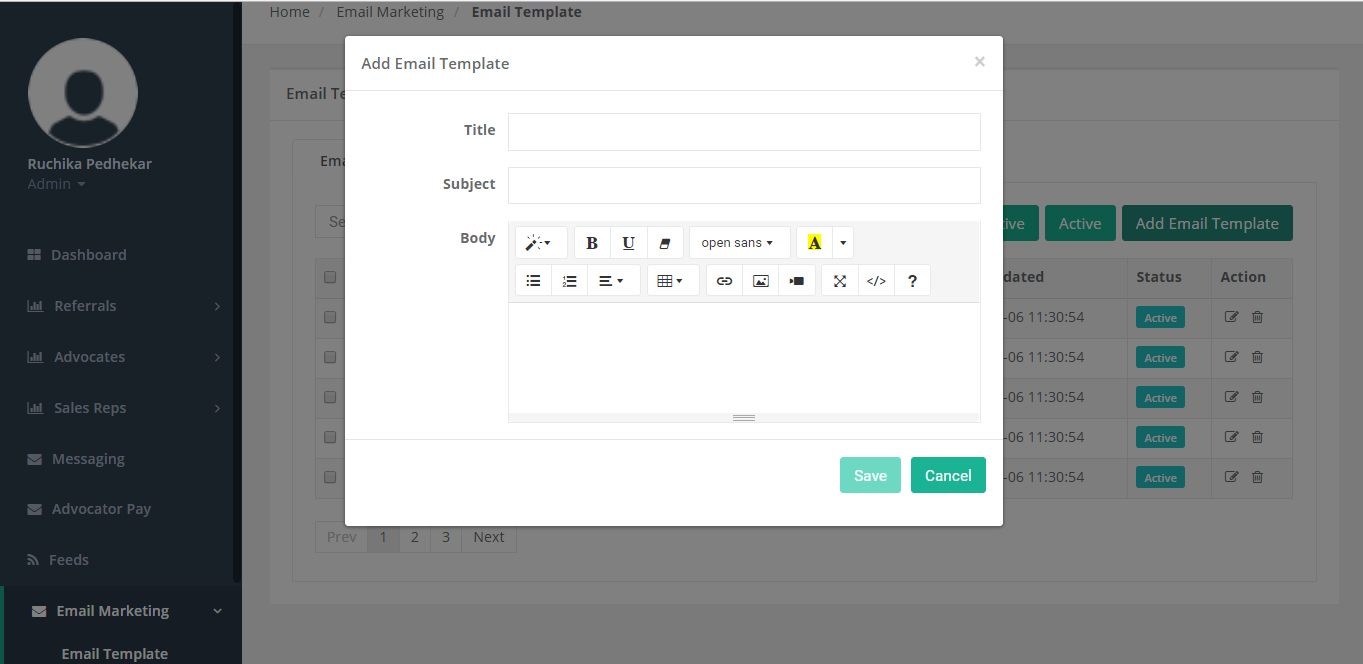
Figure 60: Add Email Template
Steps to add Email Template, with rich-text editor
- Enter Title in the given field
- Enter Subject in the given field
- Enter content in the Body Section and edit the content as per provided option for e.g. change font color, font heading, attach an image, insert a table, insert a link, etc.
- Click on “Save” to save the Email Template
- Click on “Cancel” to cancel the Email Template
Emails Templates can use any of the available Token fields to populate the corresponding value in the outbound Email messages
List of available Token fields:
Messaging Tokens
