If you would like to integrate your CRM with GTR, just follow the instructions below.
We are now linked with Zapier! This allows you to integrate with your CRM easier and quicker. To set up, go to the CRM tab in your dashboard and review the instructions. If your CRM is not connected with Zapier - Click Here to request a manual integration
To integrate Zapier with GTR, you will need to have Zapier account,
The customer creates/logs into Zapier (zapier.com) account and follows the below steps:
Step 1: Go to Apps => Search GTR
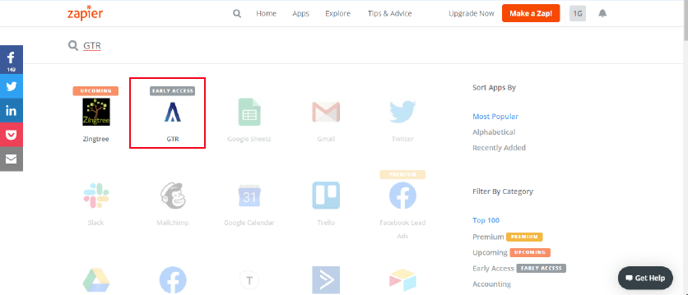
Step 2: After selecting the GTR App (as highlighted), the below screen appears:
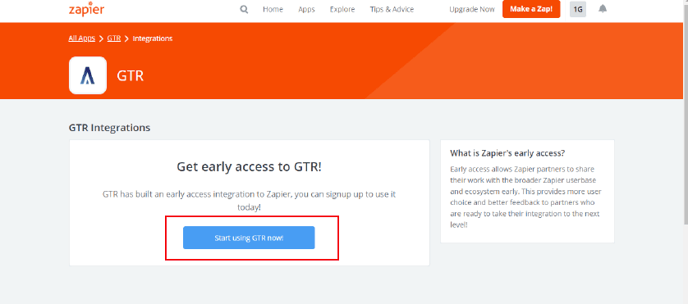
Step 3: Click on “Start using GTR now,” as highlighted. Then Accept the invite to build zap from below screen GTR - Zapier Integration
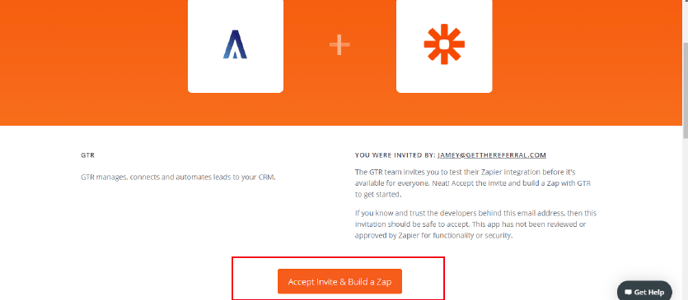
Once you accept the invitation, make zap using highlighted button GTR - Zapier Integration
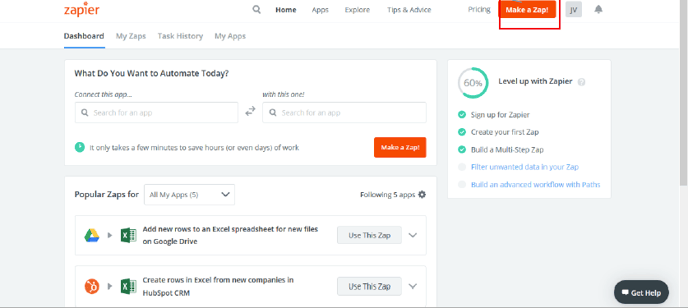
Step 4: After Step 3 - In this step >> Select Trigger App >> Search for GTR App
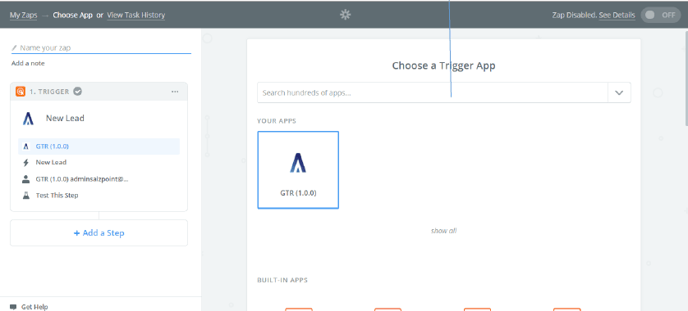
Step 5: Click on continue GTR - Zapier Integration
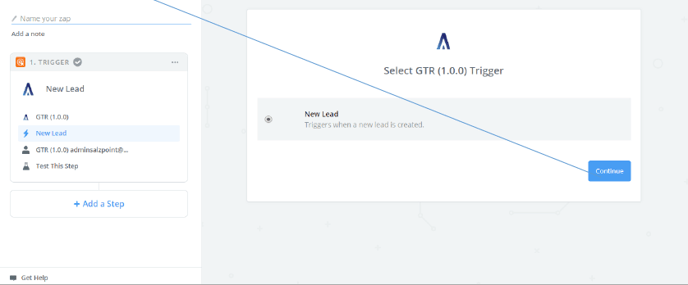
Step 6: Connect account button
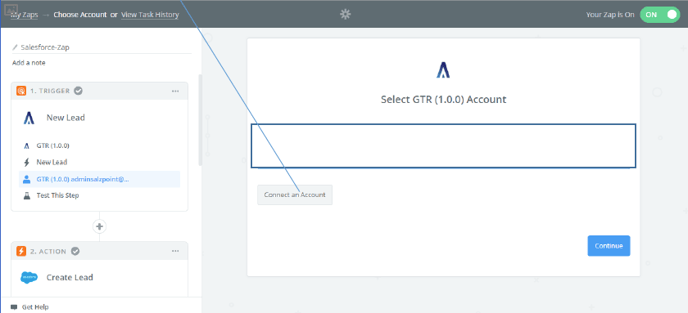
Step 7: The pop up appears as below,
To authenticate, here the customer has to enter their Admin Dashboard company admin email address as the username, password with their company code and click on, “Yes continue” button GTR - Zapier Integration
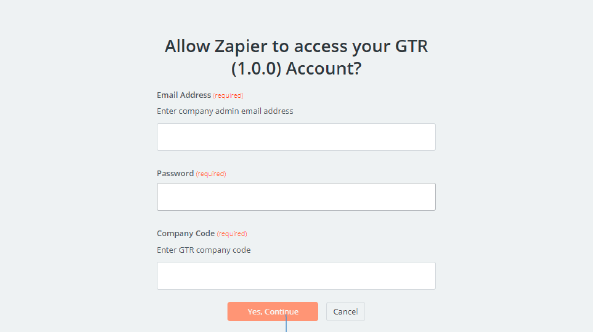
Step 8: Once you connect account your screen will appear as below, click “Continue” button.
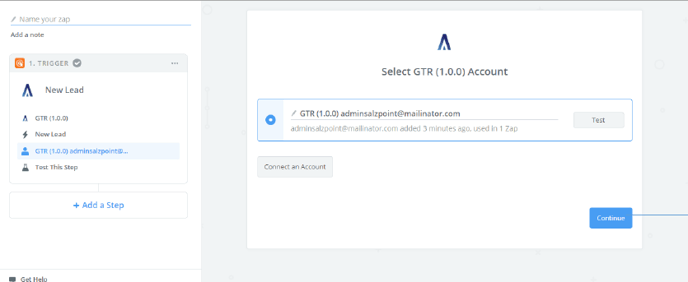
Step 9: Click on “Continue” button GTR - Zapier Integration
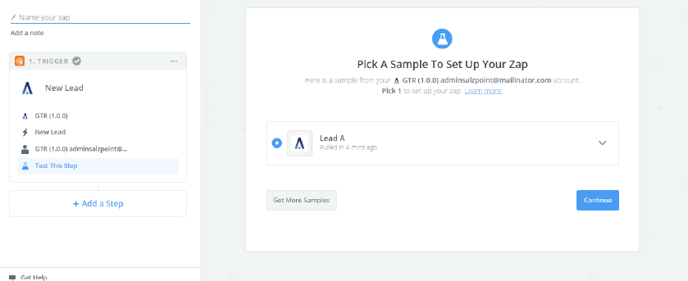
Step 10: In this step, the customer has to add Add Action/Add step for the CRM to be connected.
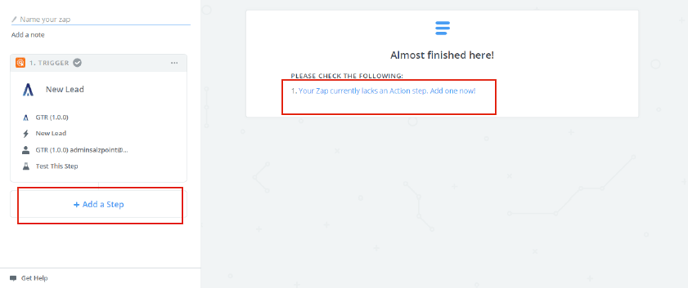
Step 11: Select Action >> Search and select CRM App to be integrated (in this example we searched SalesForce selected)
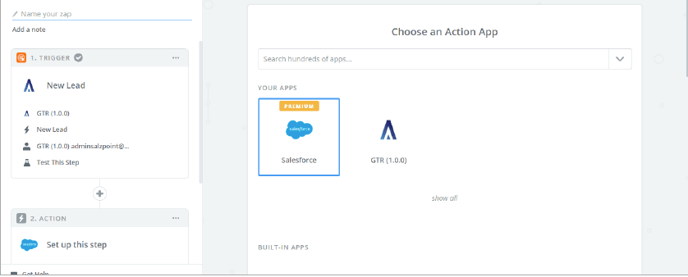
Step 12: Select “Create lead” action
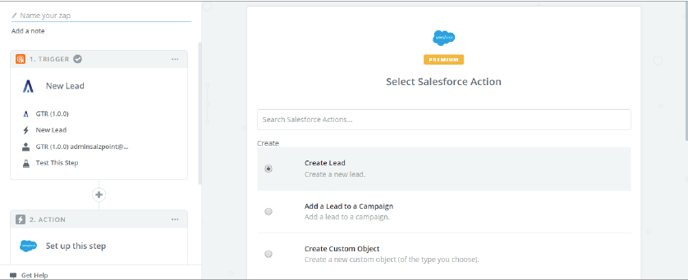
Step 13: Connect CRM Account (salesforce) GTR
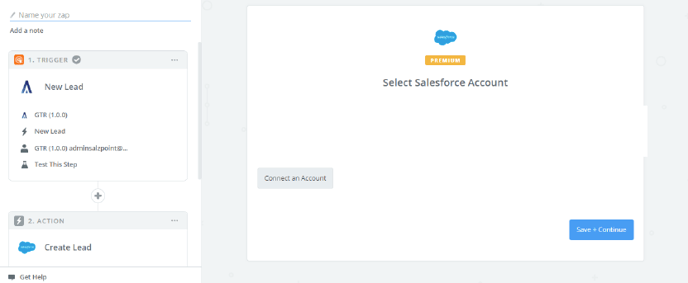
Step 14: Set up App (Field Mapping)
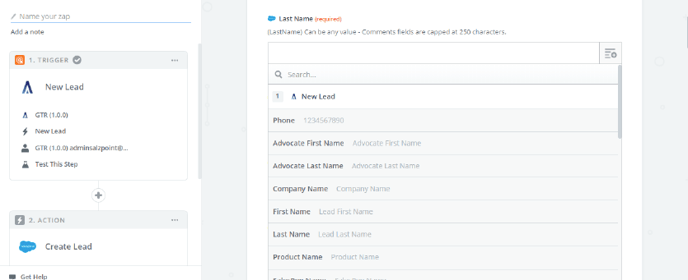
Step 15: Click on “Test button” GTR - Zapier Integration

Step 16: No action on this step: Don’t turn Zap on as we need to add another GTR action.
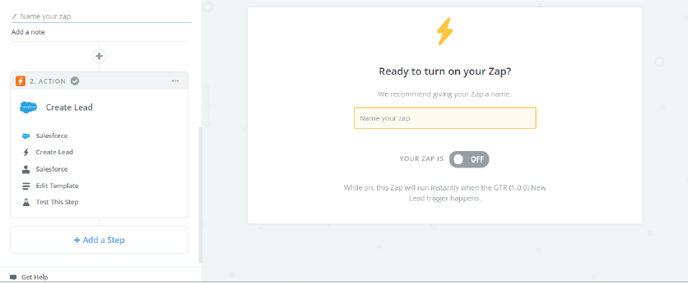
Step 17: Select GTR App action >> Lead map (Action). This is for dual integration; We record CRM ids in the database. GTR - Zapier Integration
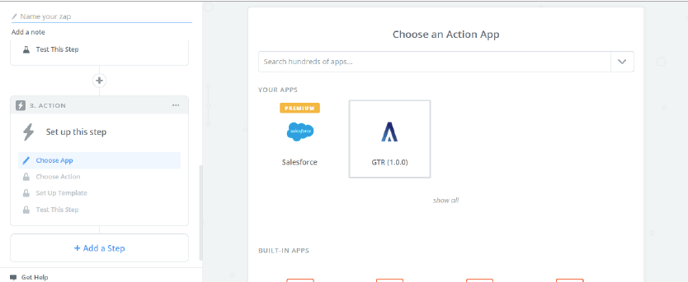
Step 18: Again, connect the same account (GTR) and click on the “Continue” button
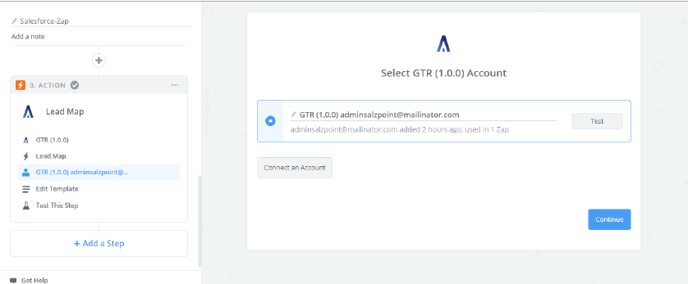
Step 19: Select CRM id from the CRM drop-down as highlighted and connect with GTR id (New Lead dropdown) GTR - Zapier Integration
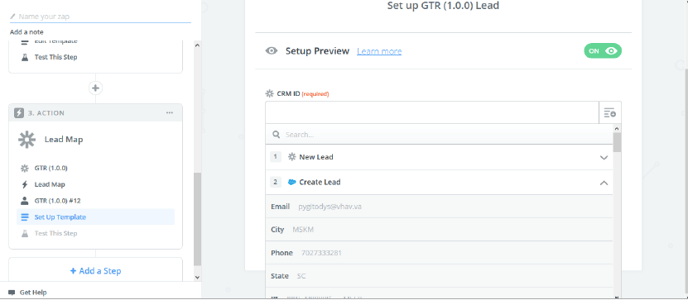
Step 20: Turn on zap, you can name your Zap, and you are now using GTR Zapier.
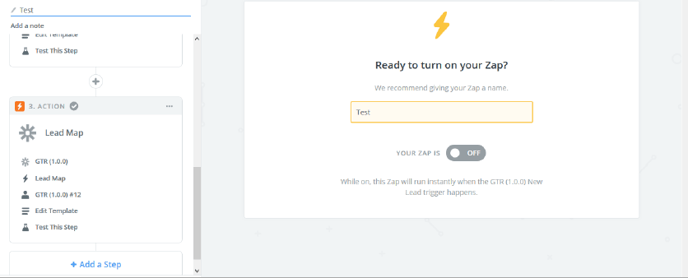
If you have questions or need assistance, contact GTR at support@getthereferral.com or use the chat feature located in the bottom right corner.
