Welcome to the Apple Developer Enrollment instructions for iPhone / iPad. This will include Adding GTR as an Admin, so GTR can proceed to get your App Live!
Apple Developer App Enrollment Content
Click on any section in the content to move to that part of the page
Preparing to set up Apple Developer on iPhone
- Passcode enabled for Apple Product
- Two-Factor Authentication
- Download the Apple Developer App
- Sign into Apple Developer with Apple ID
- Enroll through the App
- What do I need to Enroll as an Individual Developer Account?
- What do I need to Enroll as an Organization Developer Account?
Enrolling an an Individual Developer Account
Enrolling as an Organization Developer Account
- Enter your Personal Information
- Verify your Identity
- Enter your Organizations Information
- Complete Enrollment and Purchase
Outside Resources
If you would rather sign up through the web / desktop, you can view the Knowledge Base article which is a separate tutorial, Click Here
If you want to view Apple's Article on Enrolling and Verifying Your Identity with the Apple Developer App, Click Here
Preparing to set up Apple Developer on iPhone
Passcode enabled on Apple Product
An iPhone or an iPad with Touch ID, Face ID, or a passcode enabled. You must use the same device for the entire enrollment process.
Two-Factor Authentication Turned On
An Apple ID with two-factor authentication turned on. Your Apple ID information must be valid and up to date — including, but not limited to, your first name (given name), last name (family name), address, phone number, trusted phone number, and trusted devices.
Download the Apple Developer App
In order to Enroll with Apple Developer, you will need t o first download the Apple Developer App in the Application store of your phone. 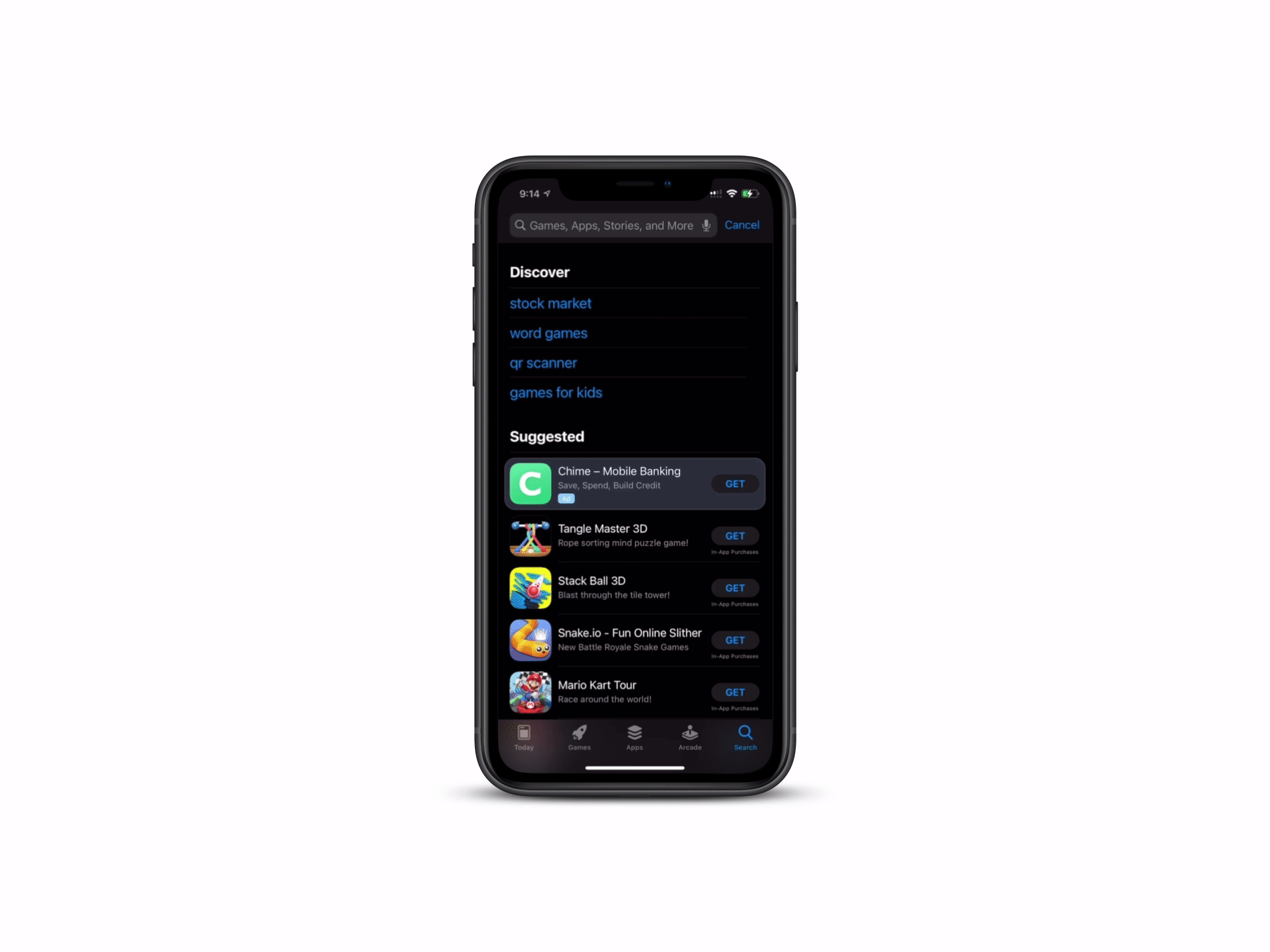
Signing into Apple Developer with Apple ID
Once you have downloaded the App
Head to 'Account', and sign in with your Apple ID
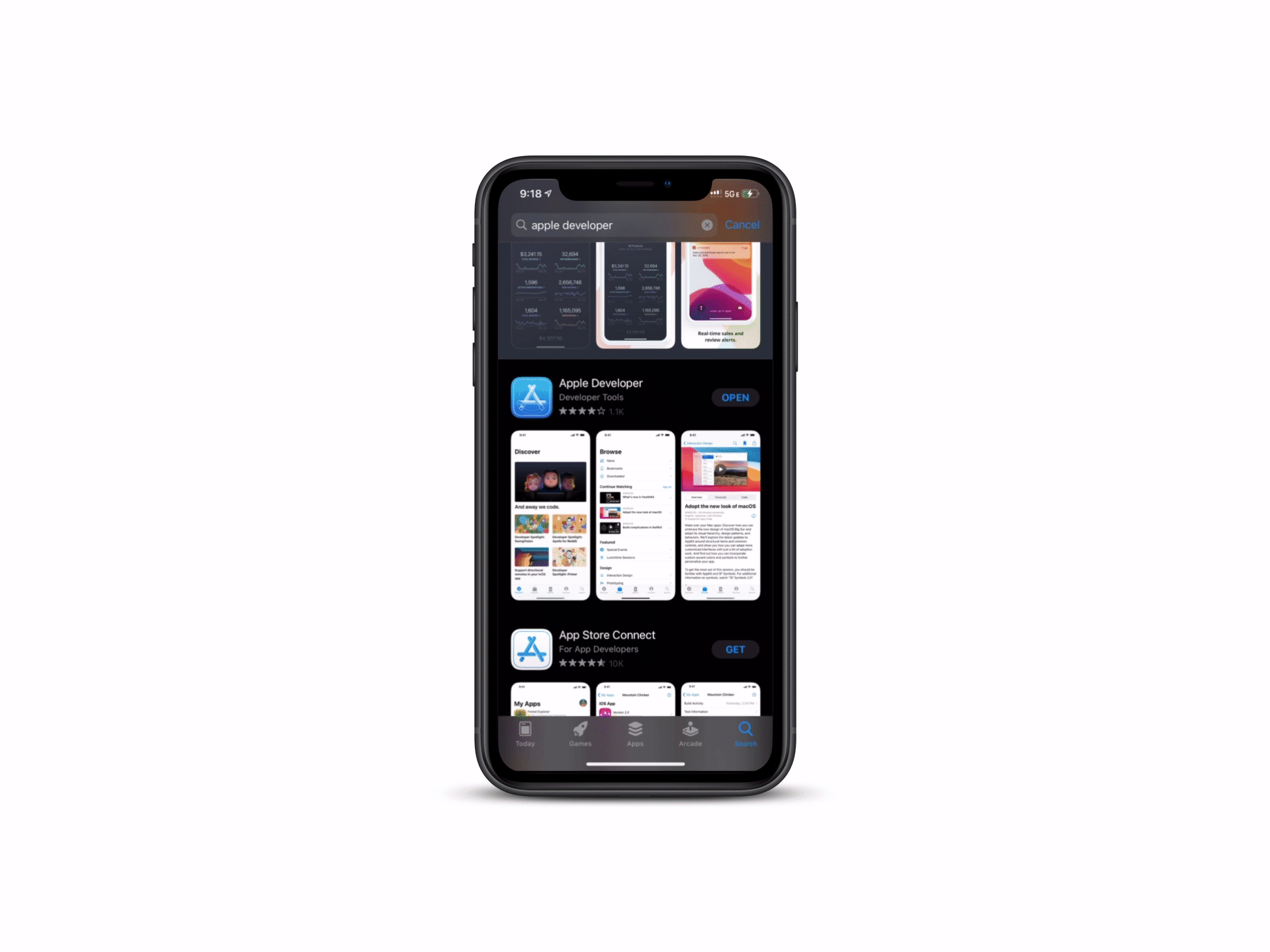
You may have a personal account to sign up with, but we do recommend using your company's domain for the Identity verification process.
Enroll through the App
Now that you have signed in with the Company's Apple ID, you will now need to enroll for the Apple Developer Program.
Enrolling is under the same section as signing into your Apple ID under 'Account'
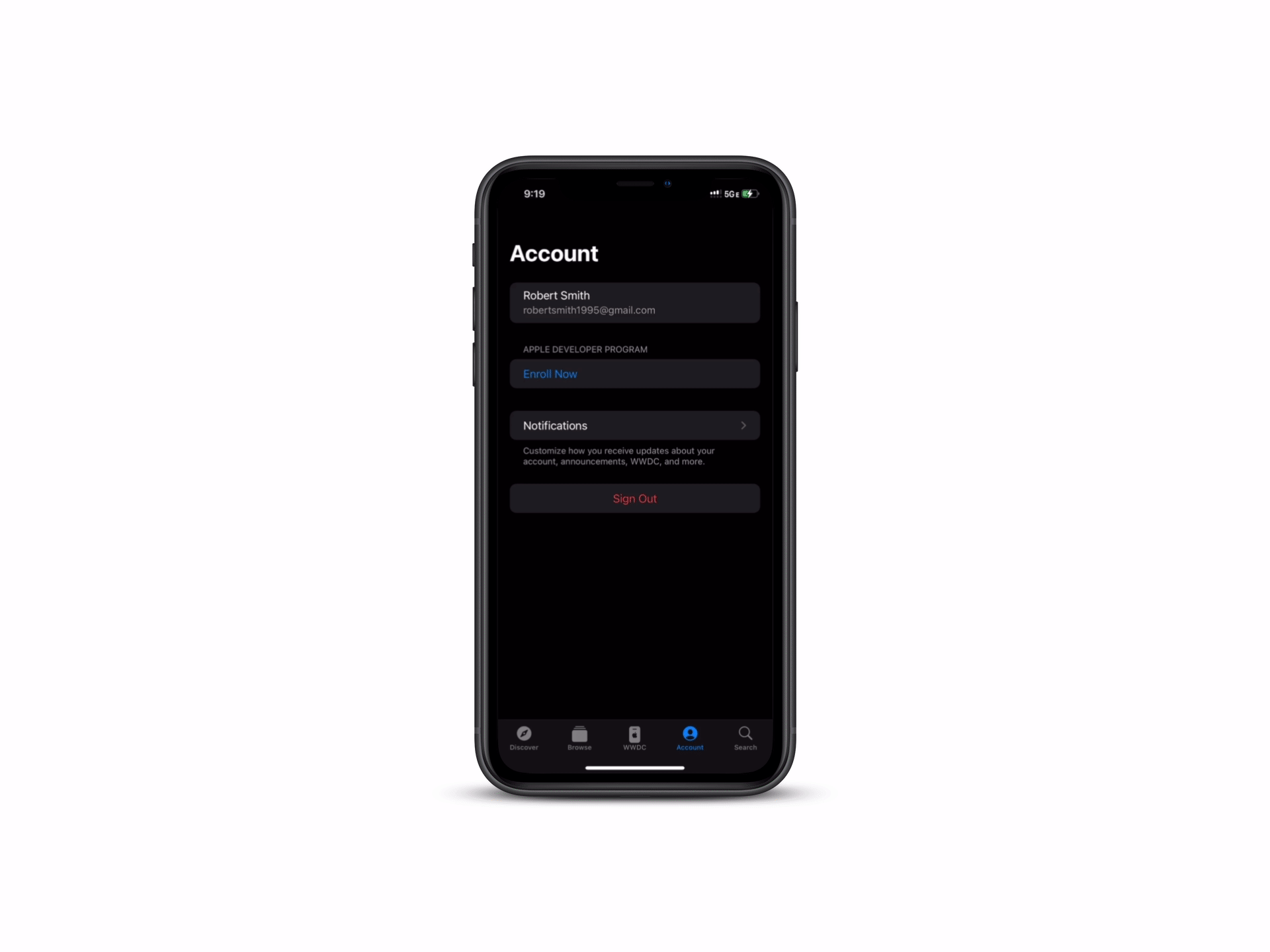
What do I need to Enroll as an Individual Developer Account?
If you are an individual or sole proprietor/single person business, get started by signing in with your Apple ID with two-factor authentication turned on.
You’ll need to provide basic personal information, including your legal name and address.
What do I need to Enroll as an Organization Developer Account?
If you’re enrolling your organization, you’ll need an Apple ID with two-factor authentication turned on, as well as the following to get started:
- A D-U-N-S® Number
-
Your organization must have a D-U-N-S Number so that we can verify your organization’s identity and legal entity status. These unique nine-digit numbers are assigned by Dun & Bradstreet and are widely used as standard business identifiers. You can check to see if your organization already has a D-U-N-S Number and request one if necessary. They are free in most jurisdictions.
-
If you would like to look up your D-U-N-S Number, Click Here
- Legal Entity Status
- Your organization must be a legal entity so that it can enter into contracts with Apple. We do not accept DBAs, fictitious businesses, trade names, or branches.
- Legal Binding Authority
- As the person enrolling your organization in the Apple Developer Program, you must have the legal authority to bind your organization to legal agreements.
- You must be the organization’s owner/founder, executive team member, senior project lead, or an employee with legal authority granted to you by a senior employee.
- A Website
- Your organization’s website must be publicly available and the domain name must be associated with your organization.
Enrolling as an Individual Developer Account
- Launch the Apple Developer app on the device you want to use for enrollment.
- Tap the Account tab.
- Sign in with your Apple ID. This can be different than the Apple ID signed in to your device, but must have two-factor authentication turned on.
- If prompted, review the Apple Developer Agreement and tap Agree.
- Tap Enroll Now.
- Review the program benefits and requirements and tap Continue.
1. Enter your personal information
Enter your first name, last name, and phone number. Your personal legal name will be listed as the seller on the App Store.
Do not enter an alias, nickname, or company name as your first or last name, as entering your legal name incorrectly will cause a delay in the completion of your enrollment review
2. Verify your Identity
You’ll be asked to verify your identity using your driver’s license or government-issued photo ID
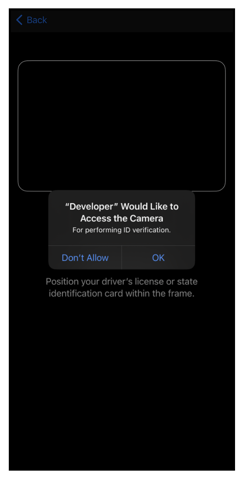
- Capture the front of your photo ID and tap Confirm.
- Capture the back of your photo ID and tap Confirm
Review your submitted information and tap Continue.
3. Select Entity Type
Select Individual as your entity type.
Review the terms of the Apple Developer Program License Agreement and tap Agree.
4. Complete Purchase
Review your annual membership subscription details and tap the Subscribe button. Membership is provided on an annual basis as an auto-renewable subscription that renews until cancelled. Your purchase will use the payment methods associated with your App Store (iOS 14) or iTunes and App Store (iOS 13.7 or earlier) account.3 A receipt will be emailed to you, and you can resend the receipt to yourself via email at any time from Purchase History
in Settings. You can cancel your subscription in Settings up to one day before your annual renewal date. Membership fees paid for the year during which you cancel are nonrefundable.
Enroll as an Organization Developer Account
-
- Launch the Apple Developer app on the device you want to use for enrollment.
- Tap the Account tab.
- Sign in with your Apple ID. This can be different than the Apple ID signed in to your device, but must have two-factor authentication turned on.
- If prompted, review the Apple Developer Agreement and tap Agree.
- Tap Enroll Now.
- Review the program benefits and requirements and tap Continue.
1. Enter your personal information
Enter your first name, last name, and phone number. Your personal legal name will be listed as the seller on the App Store.
Do not enter an alias, nickname, or company name as your first or last name, as entering your legal name incorrectly will cause a delay in the completion of your enrollment review
2. Verify your Identity
You’ll be asked to verify your identity using your driver’s license or government-issued photo ID
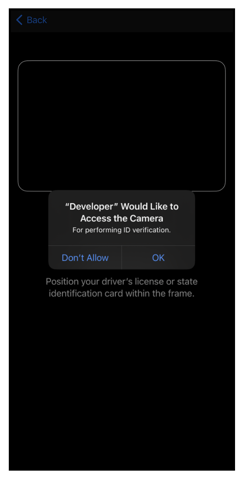
- Capture the front of your photo ID and tap Confirm.
- Capture the back of your photo ID and tap Confirm
Review your submitted information and tap Continue.
3. Enter Your Organizations Information
Follow the steps on the next few screens to provide the following information:
-
- Entity type.
- Make sure that Organization is selected
- Legal entity name. We do not accept DBAs, fictitious businesses, trade names, or branches. The legal entity name will appear as the “seller” for apps you distribute. Example: Seller: ABC Company, Inc.
- D‑U‑N‑S® Number. Your organization must have a D‑U‑N‑S Number so that we can verify its identity and legal entity status. These unique nine-digit numbers are assigned by Dun & Bradstreet and are widely used as standard business identifiers. You can look yours up and request one for free.
- Headquarters address and phone number.
- Website. Your organization’s website must be publicly available and the domain name must be associated with your organization.
- Signing authority confirmation. Confirm that you have the authority to bind your organization to legal agreements and provide the contact information of an employee who can verify your signature authority.
- Optionally, if your organization is a nonprofit, educational, or government organization, you can request a fee waiver.
- Entity type.
After you’ve submitted your information, it will be reviewed by Apple. You’ll then receive an email with next steps.
4. Complete enrollment and purchase
Once your enrollment information has been verified and approved, you’ll receive an email letting you know that you can complete your enrollment.
-
- Launch the Apple Developer app on the device you used for enrollment.
- Tap the Account tab.
- Sign in with the Apple ID you used for enrollment.
- Tap Continue Your Enrollment.
- Review the terms of the Apple Developer Program License Agreement and tap Agree.
- Review your annual membership subscription details and tap the Subscribe button.
Outside Resources
Apple Resources
- Apple Support / Knowledge Base
https://developer.apple.com/support/articles/ - Enrolling and Verifying Your Identity with the Apple Developer App https://developer.apple.com/support/app-account/#organization
- Enrolling in the Apple Developer Program (Individual and Organizational) https://developer.apple.com/support/app-account/
- Renewing you annual membership
https://developer.apple.com/support/renewal/ - D-U-N-S Number
https://developer.apple.com/support/D-U-N-S/ - Two-Factor Authentication
https://developer.apple.com/support/authentication/ - Enroll in Apple Developer Program (Individual and Organizational) https://developer.apple.com/programs/enroll/
- Create your Apple ID
https://appleid.apple.com/account
D-U-N-S Resources
- D-U-N-S Number Lookup
https://www.dnb.com/duns-number/lookup.html - D-U-N-S Email Support for Apple Developer
https://support.dnb.com/?CUST=APPLEDEV - Get a D-U-N-S Number
https://www.dnb.com/duns-number/get-a-duns.html - View & Update Company's Information
https://www.dnb.com/duns-number/view-update-company-credit-file.html
